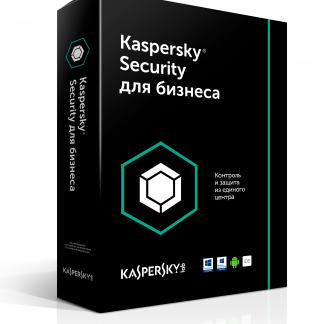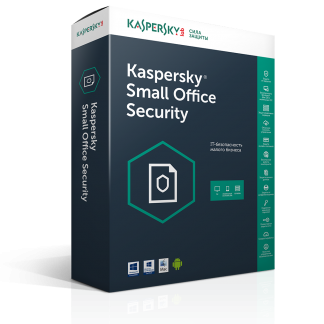Установка связи между двумя компьютерами. Например, если у вас есть домашний компьютер и ноутбук и вы хотите передавать между ними файлы или совместно использовать интернет, то вы можете сделать прямое соединение.
Инструкция
Что вам понадобится:
— Кабель UTP-5 (витая пара, пятая категория).
— Разъемы (коннекторы) RJ-45 (две штуки).
— Клещи для обжима разъемов 8P8C (RJ-45).
— Два сетевых контроллера Ethernet 100Mbit. Сетевая карта.
— Острый нож 🙂
Шаг 1: Для начала убедитесь, что на обоих компьютерах установлены контроллеры ethernet.
Их разъемы выглядят так, как на приложенной фотографии. Контроллер может быть интегрирован в материнскую плату, в этом случае разъем ethernet как правило расположен над одной из пар USB-портов. Если вы не обнаружили такого разъема, значит вам нужно будет приобрести этот контроллер.

Шаг 2: Возьмите кабель, коннекторы и клещи. С помощью клещей или острого ножа снимите с кабеля поверхностную изоляцию на расстоянии примерно двух сантиметров с каждого конца. Распределите цветные жилы по парам и разведите их в стороны.
Теперь нужно выстроить жилы в ряд в такой последовательности (слева направо):
— Бело-оранжевый
— Оранжевый
— Бело-зеленый
— Синий
— Бело-синий
— Зеленый
— Бело-коричневый
— Коричневый
На другом конце кабеля последовательность будет другая:
— Бело-зеленый
— Зеленый
— Бело-оранжевый
— Синий
— Бело-синий
— Оранжевый
— Бело-коричневый
— Коричневый
Подрежьте край образовавшегося ряда ножницами или резцами клещей так, как показано на фотографии. Длина выступающих жил должна быть в пределах от 12 до 15 мм. Затем аккуратно, стараясь не допустить спутывания жил, вставьте провод в коннектор до упора.
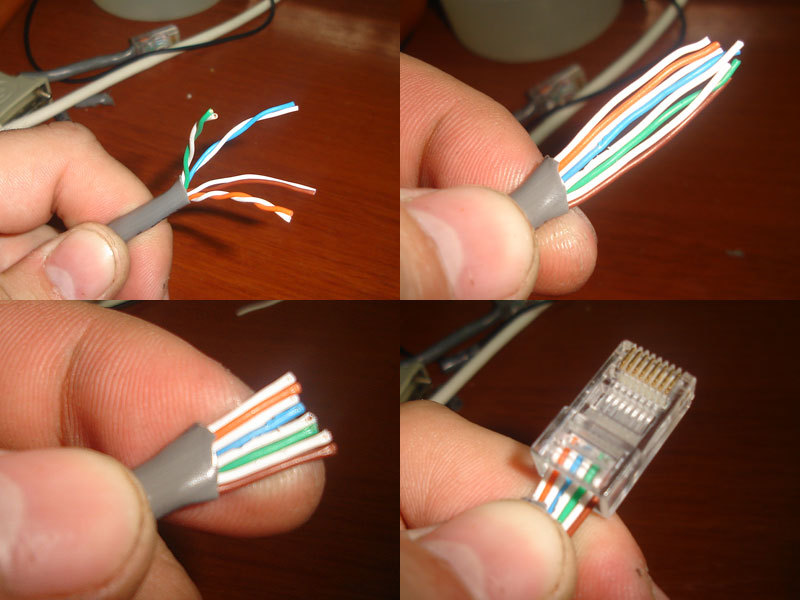
Шаг 3: Установите коннектор с кабелем в клещи и зажмите их до упора. Кабель зафиксируется. Повторите операции шага №2 и шага №3 для противоположного конца кабеля, согласно распределению жил для него. После этого кабель готов к применению.

Шаг 4: Подключите кабель сразу к двум компьютерам. Если на вашем контроллере ethernet есть индикаторы (на многих контроллерах индикаторы находятся прямо на гнезде RJ-45), то они должны светиться зелёным и могут иногда мигать. Если индикаторы не горят или загораются только на одной стороне – проверьте кабель, возможно вы допустили ошибку при обжатии. Также проверьте, установлены ли драйверы для контроллеров Ethernet и не отключены ли эти адаптеры. Если индикаторы горят или иногда мигают – значит кабель в порядке и аппаратная часть соединения установлена.

Шаг 5: Откройте “Панель управления”. Найдите и откройте раздел “Сетевые подключения”. Найдите среди существующих подключений “Подключение по локальной сети”. Щелкните по значку подключения правой кнопкой мыши и выберите пункт “Свойства”.
В открывшемся окне выделите «Протокол Интернета (TCP/IP) и щелкните кнопку “Свойства”.
Далее установите переключатель “Использовать следующий IP-адрес:” и введите желаемый сетевой (IP) адрес для этого компьютера. IP-адрес имеет формат: “A.B.C.D”, где A, B, C и D – это числа от 0 до 255. Вы можете выбрать любые числа, но желательно выбрать их в диапазоне 192.168.0.1-192.168.0.254. На соединяемых компьютерах последнее число в адресе не должно совпадать. Лучше всего, если одному компьютеру вы назначите адрес 192.168.0.1, а второму – 192.168.0.2. Нажимайте “OK” во всех трех окнах. Повторите настройку на втором компьютере.
В окне “Сетевые подключения” щелкните два раза по значку “Соединение по локальной сети”. Откроется окно состояния. Если всё настроено верно, то в поле “Состояние” будет надпись “Подключено”. Если же там появилась надпись “Подключение ограничено”, значит вы допустили ошибку при настройке соединения.
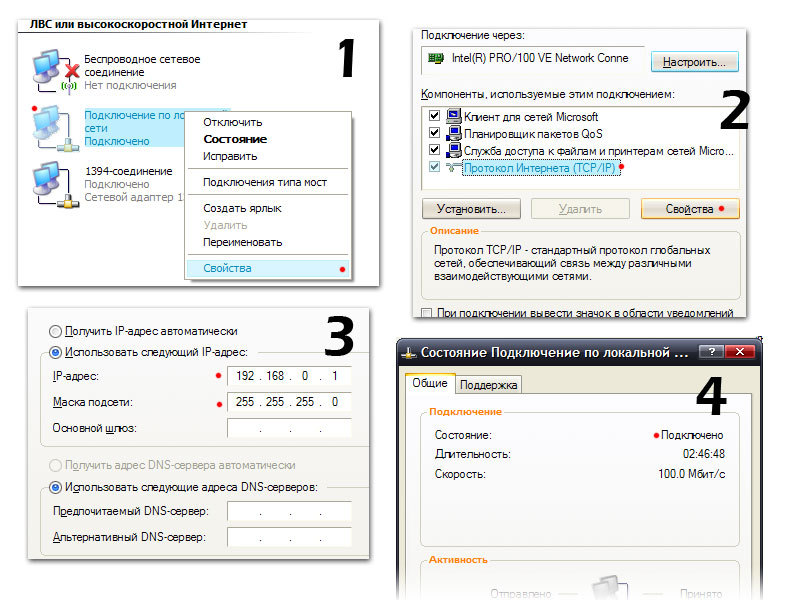
Шаг 6: Теперь вы можете открывать папки на своем компьютере для общего доступа. Для этого щелкните любую папку или диск правой кнопкой мыши и откройте в появившемся меню пункт “Общий доступ и безопасность”. В появившемся окне установите галочку “Открыть общий доступ к этой папке”. После этого вы сможете работать с этой папкой с на другом компьютере через “Сетевое окружение”. Доступ будет только к тем папкам, к которые вы откроете.
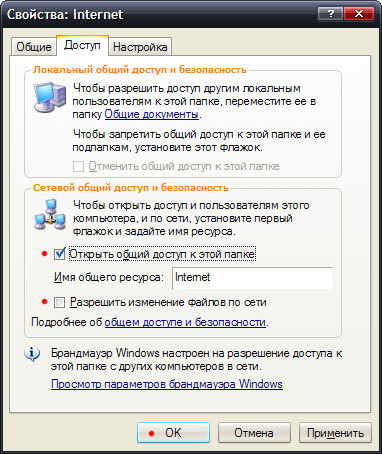
Так же вы всегда можете прибегнуть к услугам квалифицированного специалиста через страничку контакты . Быстрая компьютерная помощь. Абонентское обслуживание компьютеров. Услуги системного администратора в Минске.