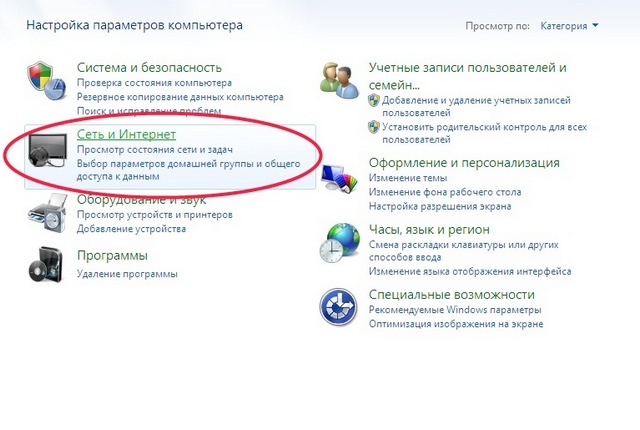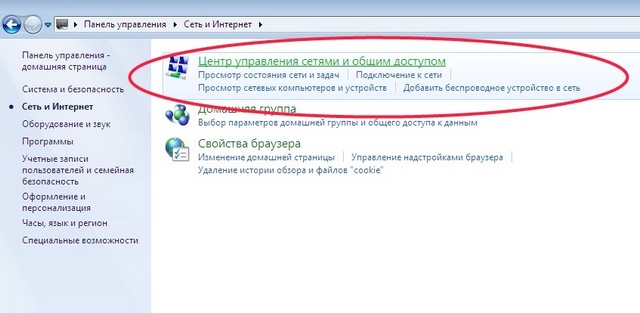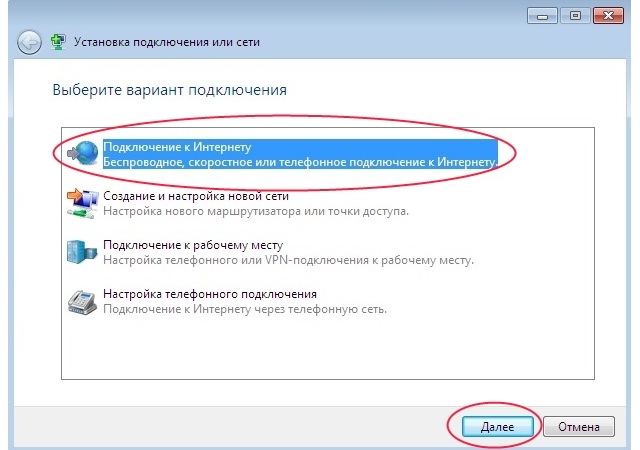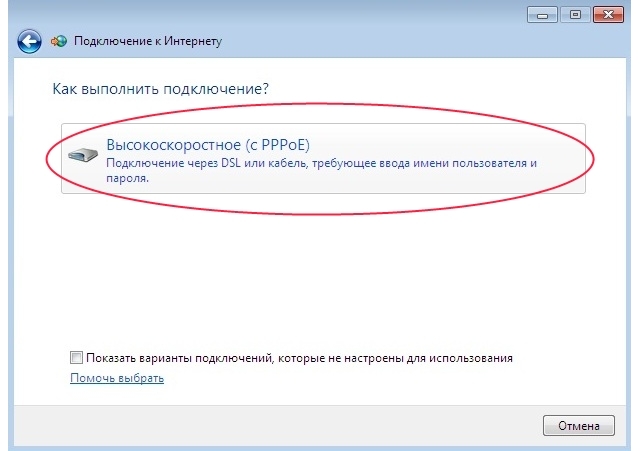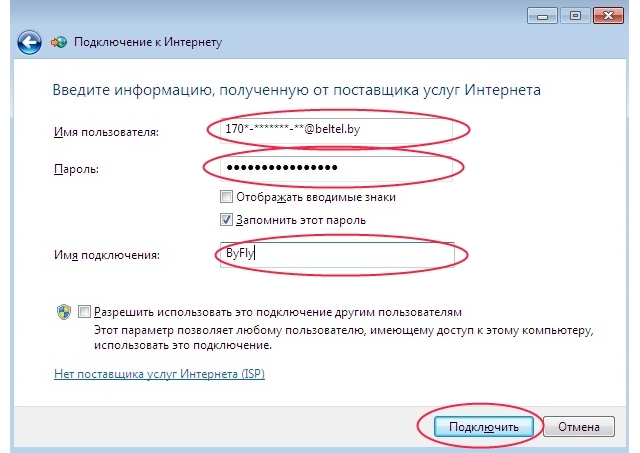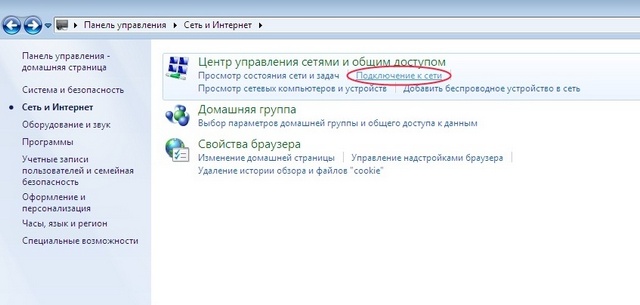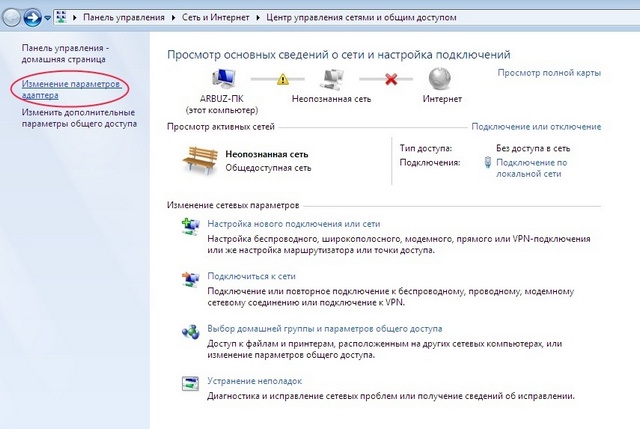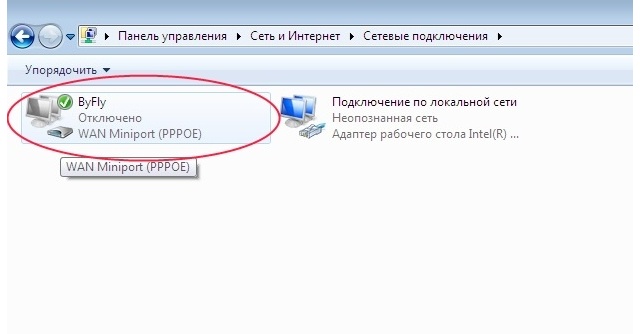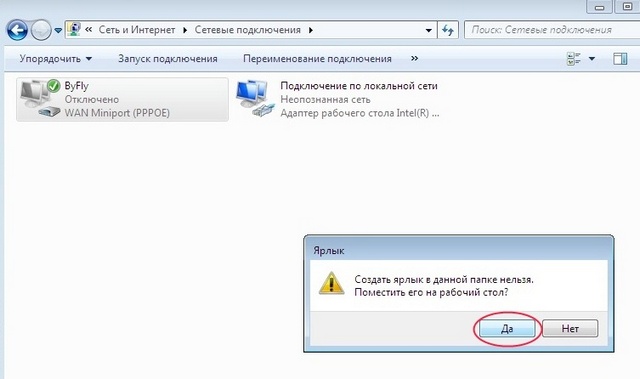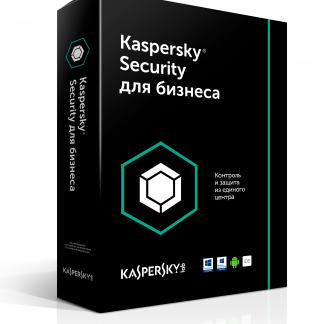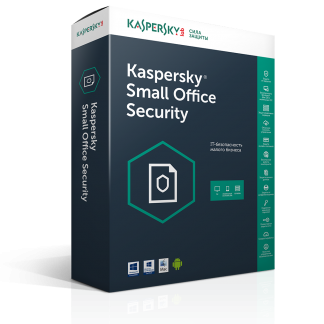Создание vpn соединения windows 7
1. Нажав кнопку «Пуск» выберите пункт «Панель управления»: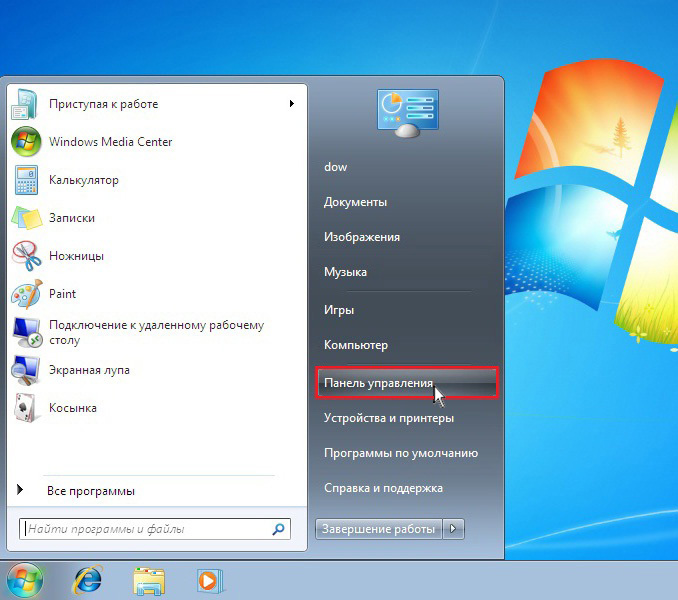
2. В разделе «Сеть и Интернет» выберите пункт «Просмотр состояния сети и задач»: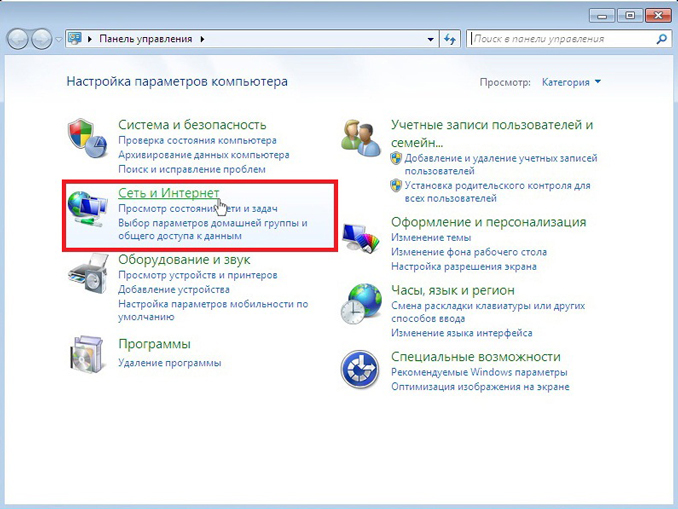
3. В «Центре управления сетями и общим доступом» выберите пункт «Настройка нового подключения или сети»: 4. В этом окне выберите пункт «Подключение к рабочему месту» и нажмите «Далее»:
4. В этом окне выберите пункт «Подключение к рабочему месту» и нажмите «Далее»: 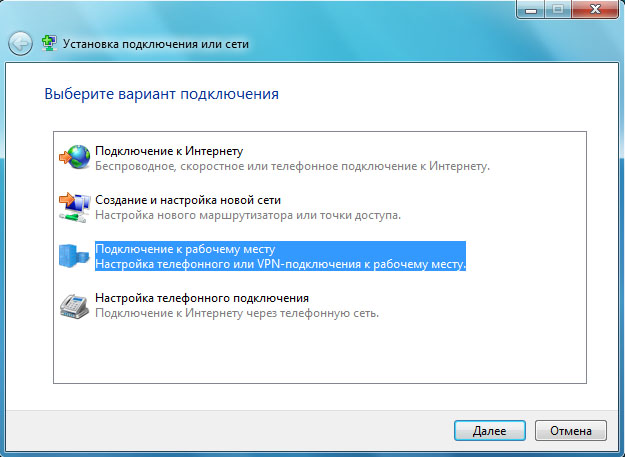
5. Выберите пункт «Использовать мое подключение к Интернету (VPN)»: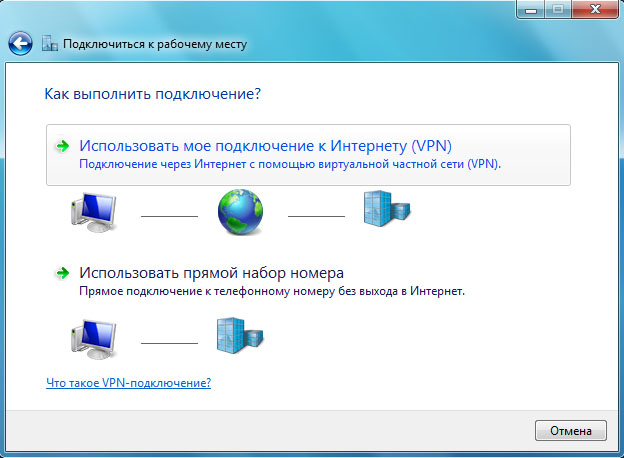
6. Выберите пункт «Отложить настройку подключения к Интернету»: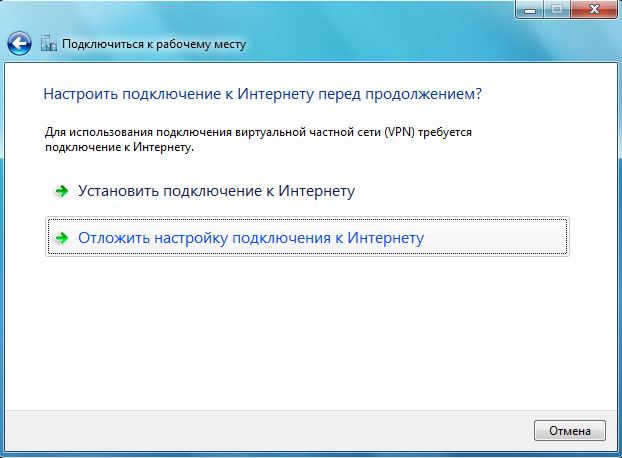
7. В этом окне, в поле «Адрес в Интернете» вместо 192.168.A.B вводите:IP-Адрес выданный вашим провайдером услуг интернет. В поле «Имя местоназначения» можете ввести название нашей сети. Так теперь будет называться это подключение на вашем компьютере. Если Вы желаете, что бы все пользователи Вашего компьютера могли использовать данное подключение, то отметьте галочкой пункт «Разрешить использовать это подлкючение другим пользователям». После этого нажмите кнопку «Далее»:
8. Следющее окно Вам предлагает ввести реквезиты Вашего аккаунта.
В поле «Пользователь» введите ваше имя пользователя (логин), которое Вам присвоили при подключении к интернету.
В поле «Пароль» Вам необходимо ввести Ваш пароль на вход в Интернет.
Если Вы не хотите каждый раз при подключению к Интернету вводить Ваш пароль, то отметьте галочкой пункт «Запомнить этот пароль».
После этого нажмите на кнопку «Создать»: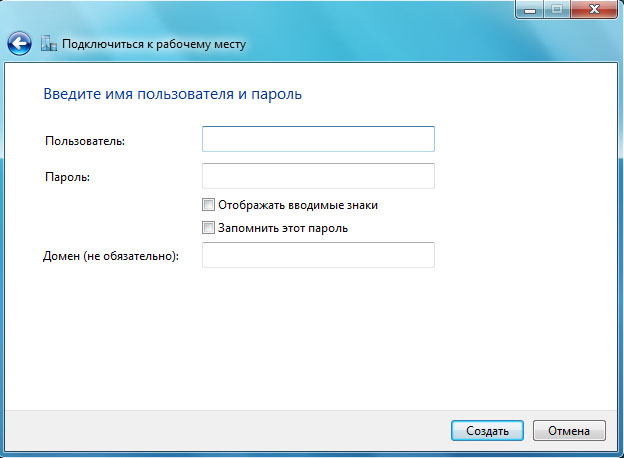
9. В данном окне вам понадобится только нажать кнопку «Закрыть»:
10. Повторите вновь пункты 1 и 2 данной инструкции. Затем, в окне «Центр управления сетями и общим доступом» выберите пункт «Изменение параметров адаптера»: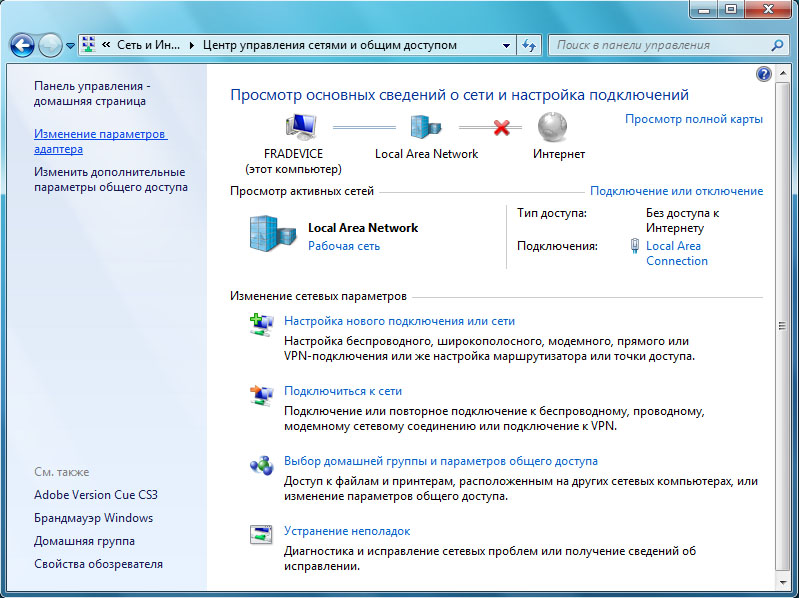
11. В окне «Сетевые подключения» кликните правой кнопкой мышки по подключению «SkyNet» (или по подключению с таким именем, которое вы ввели в поле «Имя местоназначения» в пункте 7 данной инструкции) и в открывшемся меню выберите пункт «Свойства»: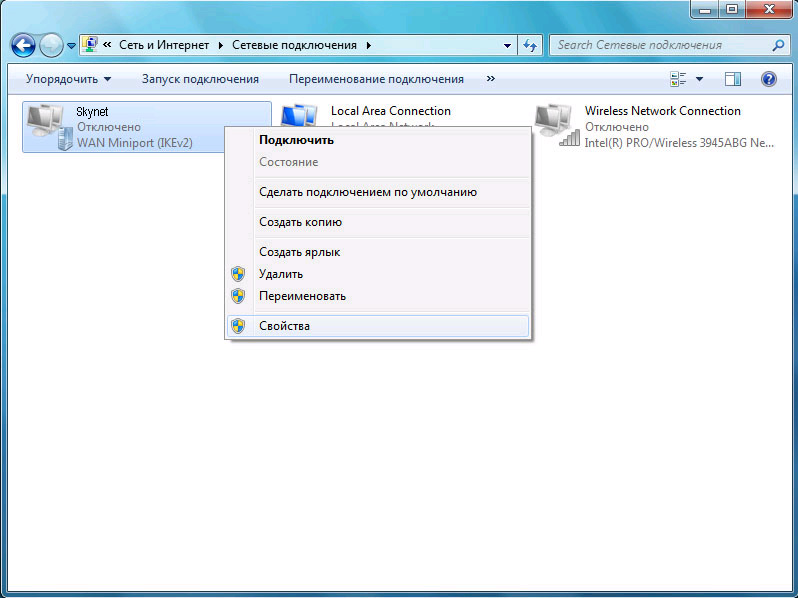
12. В окошке » свойства» перейдите на вкладку «Безопасность», на которой, в меню «Шифрование данных» выберите пункт «необязательное (подключиться даже без шифрования)». После этого нажмите «OK»: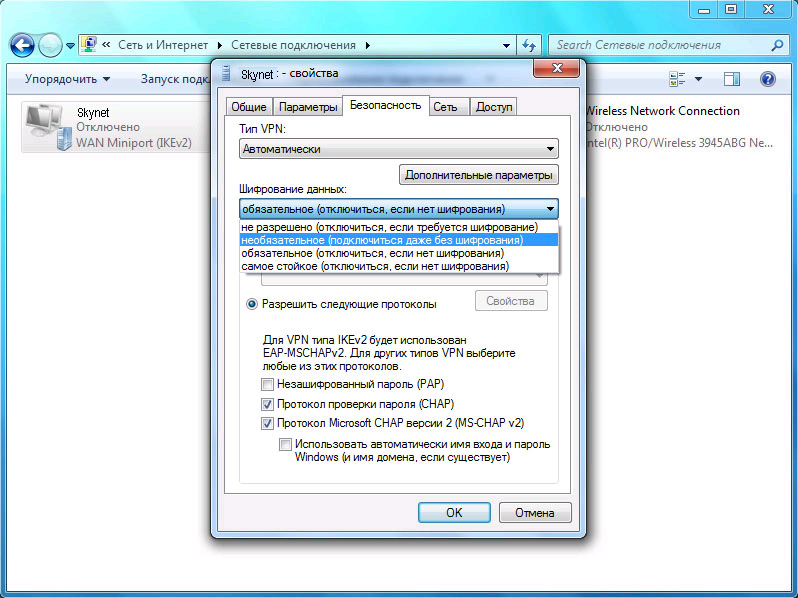
13. После всех, вышеописанных манипуляций Вам остается только нажать кнопку «Подключение» для того, что бы подключиться к Интернету.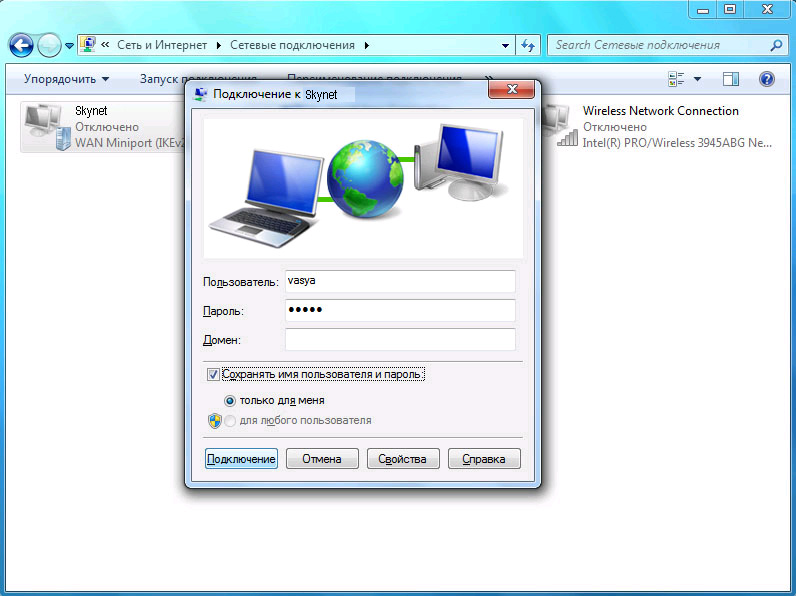
Так же вы всегда можете прибегнуть к услугам квалифицированного специалиста через страничку контакты . Быстрая компьютерная помощь. Абонентское обслуживание компьютеров. Услуги системного администратора в Минске.



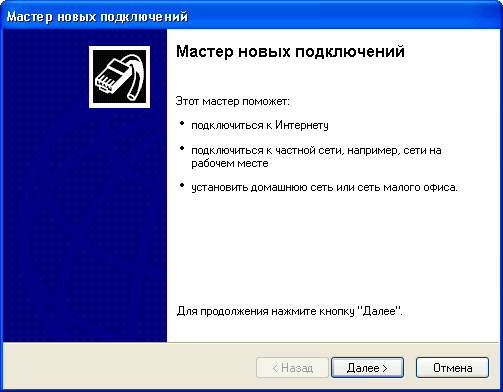
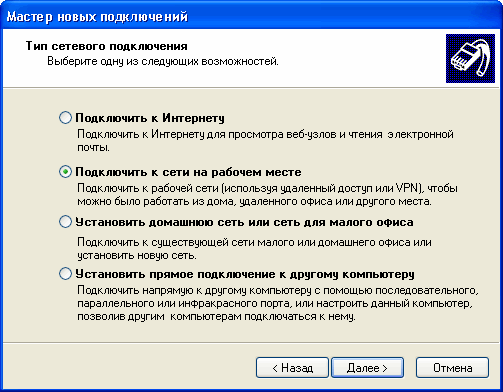
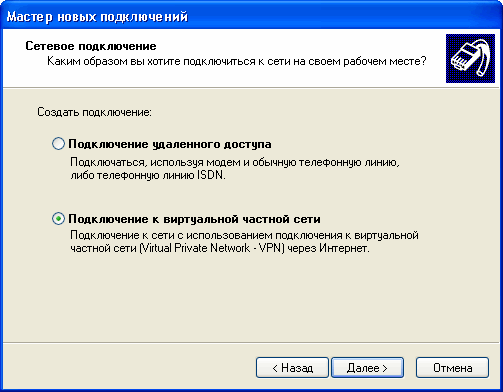
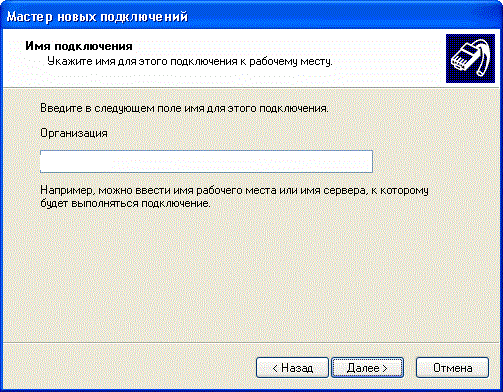
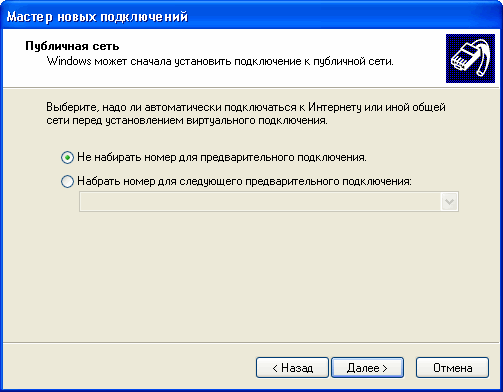
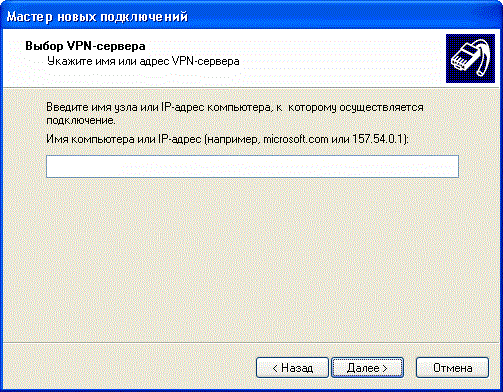
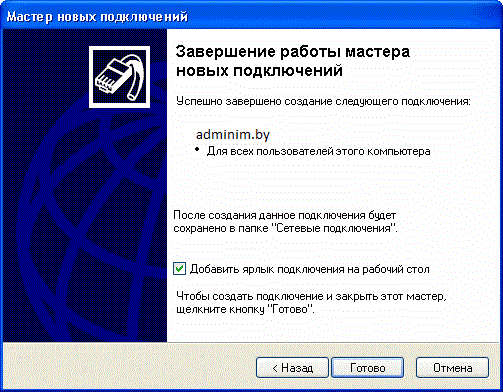
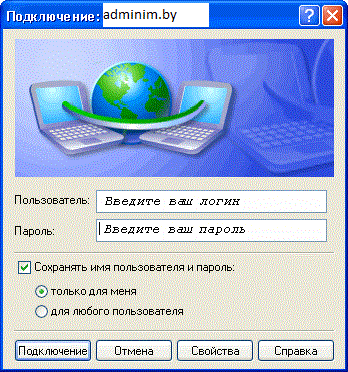
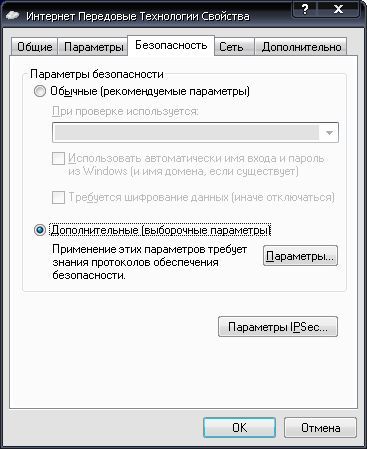

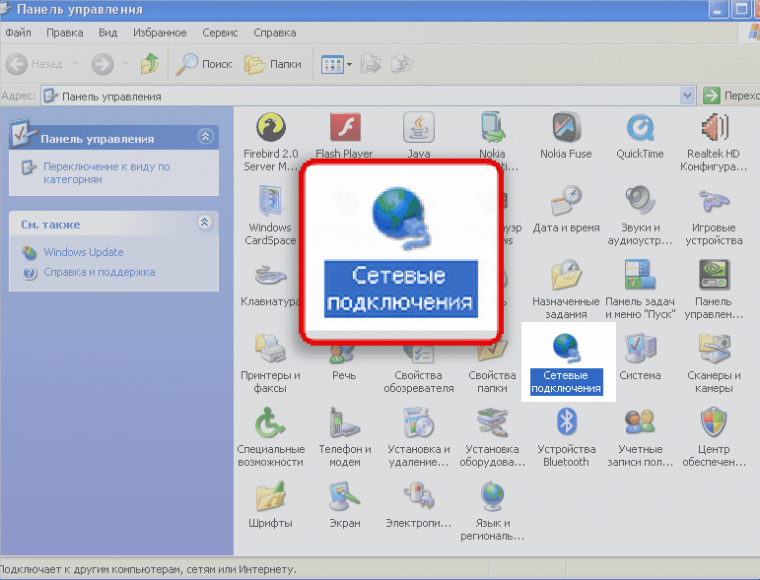
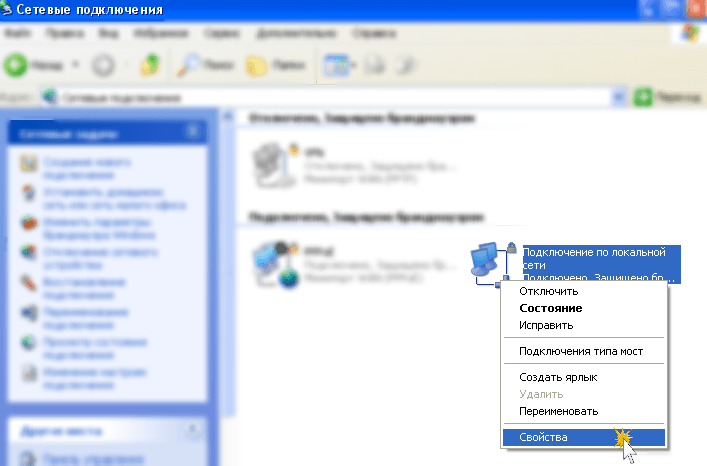
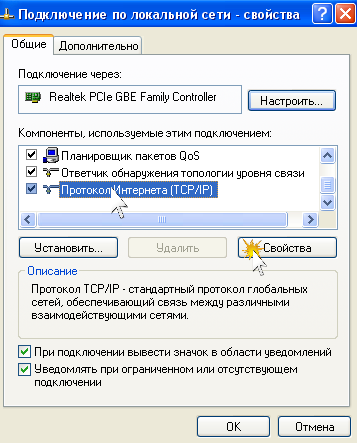
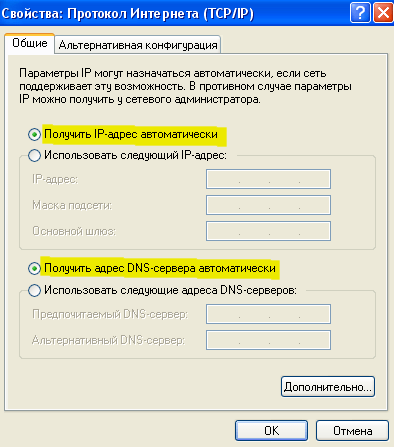
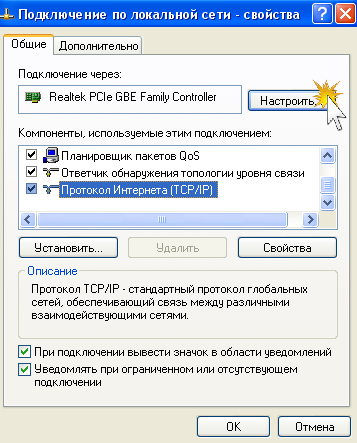
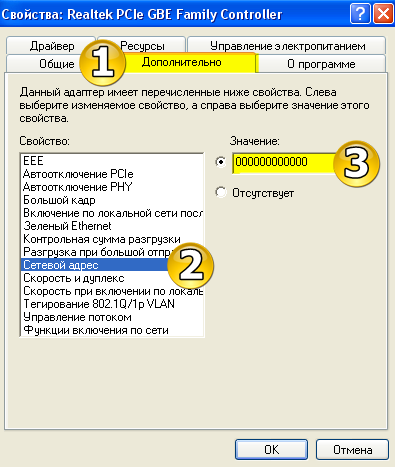
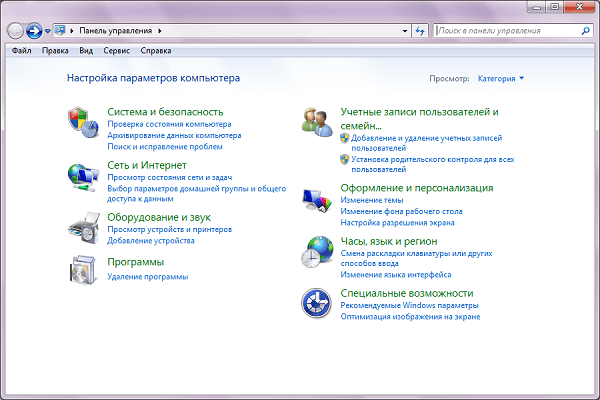
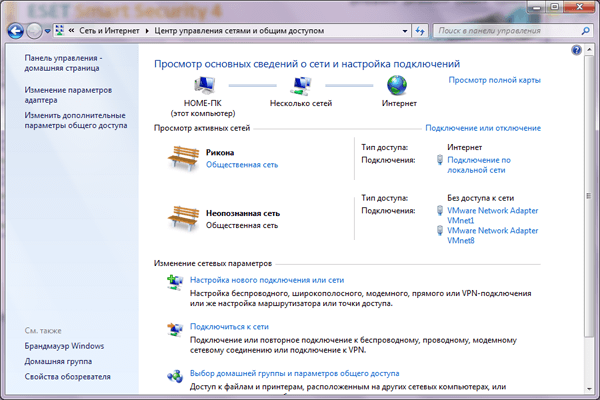
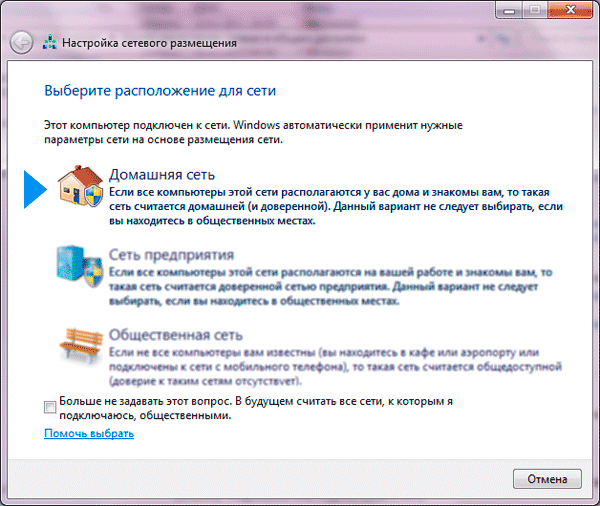
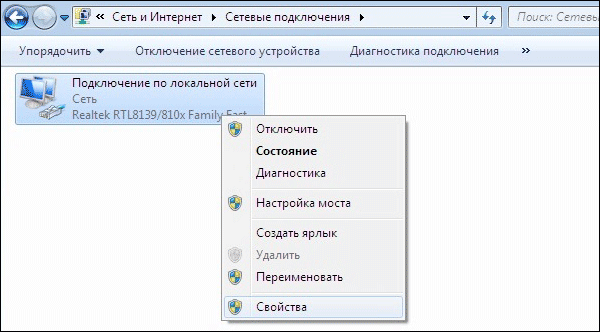
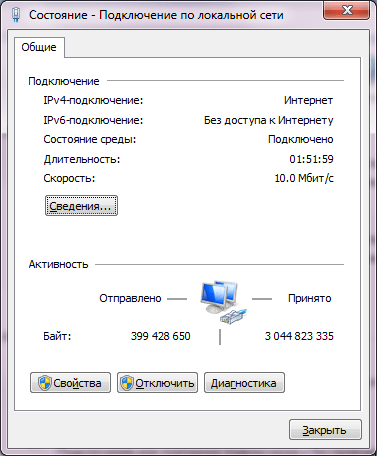
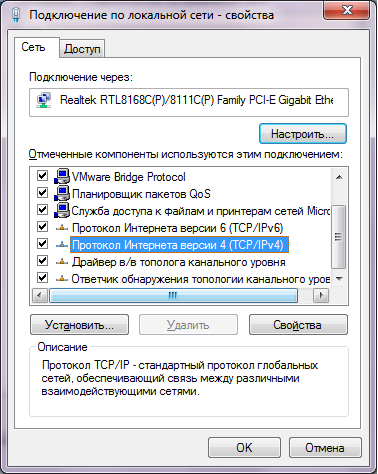

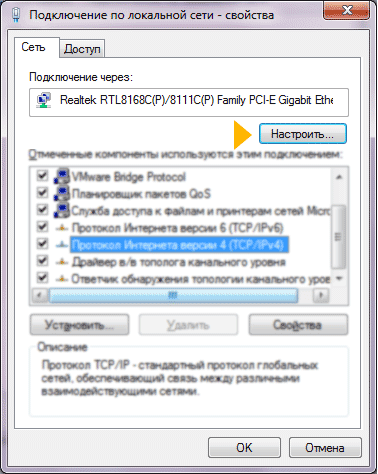
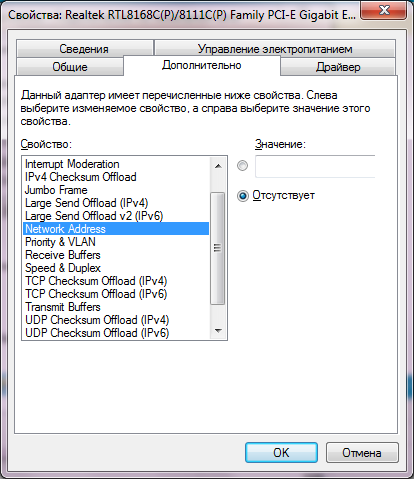
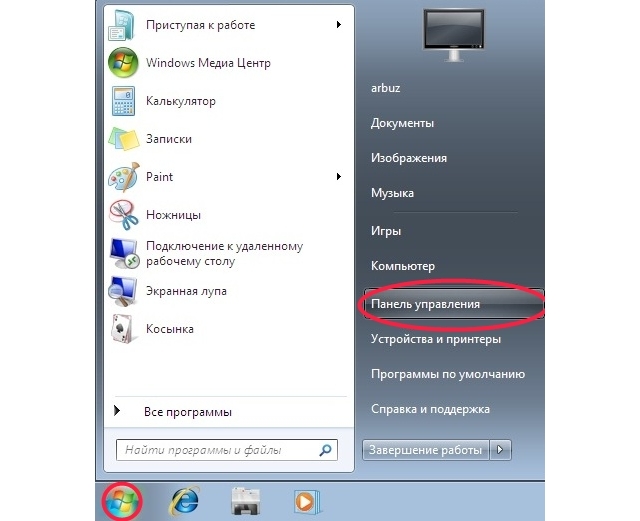 ШАГ 2: На панели управления открываете вкладку Сеть и Интернет.
ШАГ 2: На панели управления открываете вкладку Сеть и Интернет.