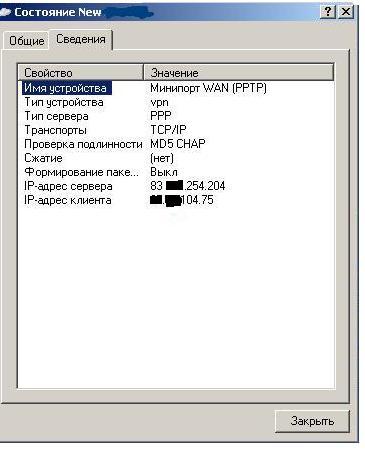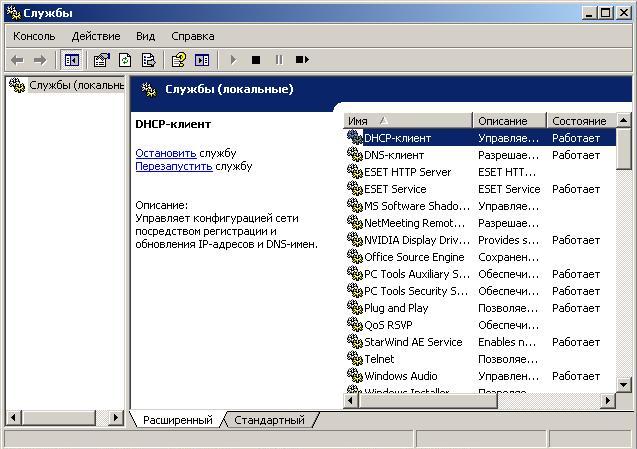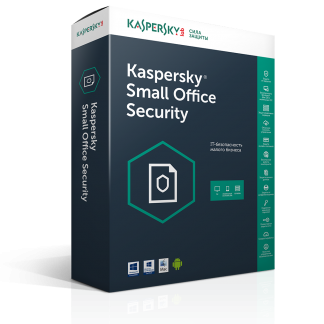Ещё один шаг к обеспечению безопасности вашего компьютера – это отключение потенциально опасных служб Windows. Кроме того, отключение некоторых системных служб, работающих по умолчанию, но при этом часто неиспользуемых в домашних условиях, ускорит работу вашего компьютера.
Найти эти службы можно следующим образом:
Пуск → Выполнить → написать в командной строке следующее: services.msc → нажать ОК.
или
Панель управления → Переключение к классическому виду → Администрирование → Службы.
Отключить службы (разумеется, не все, а только неиспользуемые) в появившемся окне Службы (локальные) просто: нажмите на искомую службу, справа появится предложение остановить или перезапустить службу. Прочтите предложенную информацию и нажимайте «отключить».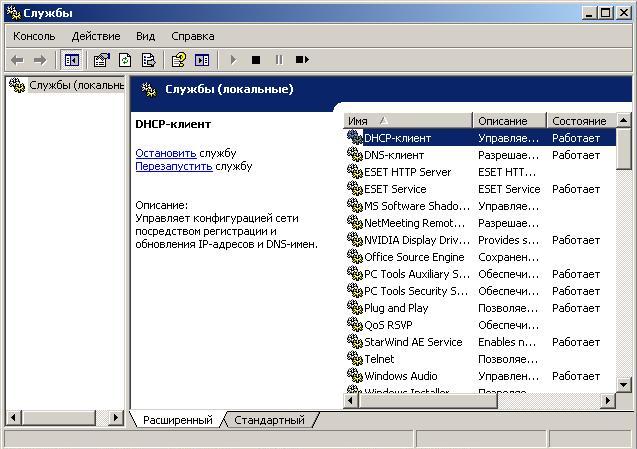
Ещё раз напоминаю: отключать эти службы следует, если в них нет необходимости. То есть, если вы владелец домашнего компьютера, не соединенного локальной сетью с другими компьютерами, что и бывает в большинстве случаев.
Какие службы Windows следует отключить?
Вот список служб Windows (Services), считающиеся потенциально опасными, то есть делающие ваш компьютер уязвимым для внешних вторжений:
Удаленный реестр (RemoteRegistry) — позволяет удаленным пользователям изменять параметры реестра на вашем компьютере; если остановить эту службу, реестр может быть изменен только локальными пользователями, работающими на компьютере.
Службы терминалов (TermService) — вообще эта служба предназначена для удалённого подключения к вашей машине по сети с возможностью управления ею. Она предоставляет возможность нескольким пользователям интерактивно подключаться к компьютеру и отображает рабочий стол и приложения на удаленных компьютерах. Является основой для удаленного рабочего стола, удаленного администрирования, удаленного помощника и служб терминалов.
Служба сообщений (Messenger) — посылает выбранным пользователям и компьютерам административные оповещения. При отсутствии сети (и соответственно администратора) абсолютно бесполезна. Также желательно отключить для того, чтобы запретить net send сообщения для скрытия вашего компьютера от автоматизированных спам рассылок. Никакого отношения к программе Windows/MSN Messenger эта служба не имеет.
Служба обнаружения SSDP (SSDPSRV) — включает обнаружение UPnP-устройств в домашней сети. UPnP, или Universal Plug and Play — это универсальная автоматическая настройка и подключение сетевых устройств друг к другу, в результате чего сеть (например, домашняя) может стать доступной большему числу людей.
Оповещатель (Alerter) — посылает выбранным пользователям и компьютерам административные оповещения. В домашних условиях служба не нужна.
Планировщик заданий (Shedule) — позволяет настраивать расписание автоматического выполнения задач на компьютере. Автоматически запускает различные приложения, программы, скрипты, функцию резервного копирования в запланированное вами время (по умолчанию эти задания можно найти здесь: Пуск → Программы → Стандартные → Служебные → Назначенные задания). Если вы не используете эту функцию, отключите эту службу. К тому же уязвимость этой службы используется некоторыми вирусами для автозагрузки.
Однако имейте в виду, что некоторые ативирусы, например Symantec или McAfee, используют эту службу для обновления в определенное время и запланированных сканирований системы. Так что в этом случае отключать планировщик заданий не стоит.
NetMeeting Remote Desktop Sharing (mnmsrvc) — разрешает проверенным пользователям получать доступ к рабочему столу Windows через корпоративную интрасеть, используя NetMeeting.
Диспетчер сеанса справки для удаленного рабочего стола (Remote Desktop Help Session Manager) — управляет возможностями Удаленного помощника.
Telnet (Telnet) — позволяет удаленному пользователю входить в систему и запускать программы, поддерживает различных клиентов TCP/IP Telnet, включая компьютеры с операционными системами UNIX и Windows. Обеспечивает возможность соединения и удалённой работы в системе по протоколу Telnet (Teletype Network) с помощью командного интерпретатора. Данный протокол не использует шифрование и поэтому очень уязвим для атак при применении его в сети. Если эта служба остановлена, то удаленный пользователь не сможет запускать программы.
Другие службы, которые, возможно, не используются на вашем компьютере, но при этом загружают память, изрядно тормозя загрузку и работу системы:
Автоматическое обновление — включает загрузку и установку обновлений Windows). Если вы не пользуетесь этой службой, отключайте.
Вторичный вход в систему – позволяет запускать процессы от имени другого пользователя. Если в системе только ваша учётная запись (не считая записи администратора), тоже можно отключить.
Диспетчер очереди печати (Print Spooler) — отвечает за обработку, планирование и распределение документов, предназначенных для печати. Если у вас нет принтера, отключайте.
Справка и поддержка – если вы не пользуетесь справочным меню Windows, отключайте.
Обозреватель компьютеров – обслуживает список компьютеров в сети и выдает его программам по запросу. Если у вас нет локальной сети, то отключайте эту службу.
Источник бесперебойного питания – если у вас нет источника бесперебойного питания, то можно отключить и эту службу.
При принятии решения насчет отключения той или иной службы Windows будьте внимательны. Убедитесь, что работа той или иной службы не требуется для функционирования каких-либо нужных вам служб, приложений или устройств.
Перед отключением той или иной службы посмотрите, какие службы могут от неё зависеть.
Для просмотра зависимостей нужно, открыв свойства службы, перейти в последнюю закладку — «Зависимости» («Dependencies»). Верхний список будет показывать службы, от работы которых зависит функционирование выбранной. Нижний список, наоборот, содержит службы, которые находятся в зависимости от данной.
Если вообще отсутствуют какие-либо зависимости, то службу можно отключать без опасений.
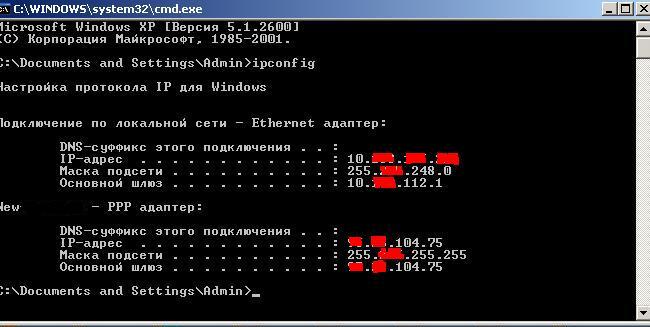 Чтобы узнать больше о конфигурации сети вашего компьютера, наберите ipconfig/all , затем нажмите клавишу «ENTER».
Чтобы узнать больше о конфигурации сети вашего компьютера, наберите ipconfig/all , затем нажмите клавишу «ENTER».