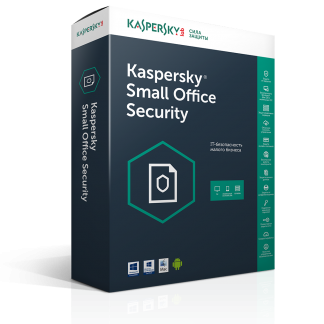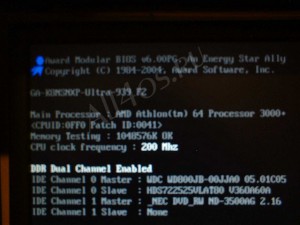 POST – это процесс самопроверки персональных компьютеров, который выполняется каждый раз при его включении. Данная программа записана в ПЗУ плат расширения и материнской платы. POST представляет собой последовательность, состоящую из коротких подпрограмм, которые хранятся на системной плате в ROM BIOS.
POST – это процесс самопроверки персональных компьютеров, который выполняется каждый раз при его включении. Данная программа записана в ПЗУ плат расширения и материнской платы. POST представляет собой последовательность, состоящую из коротких подпрограмм, которые хранятся на системной плате в ROM BIOS.
Каждый персональный компьютер при включении выполняет тест POST. Он служит для проверки главных компонентов системы (процессор, вспомогательные элементы системной платы, микросхемы ROM, оперативная память и основные периферийные устройства) сразу же после ее включения. Именно по этой причине происходит определенная пауза перед началом загрузки ОС. Конечно, эти тесты выполняются достаточно быстро, но их тщательность несравнима с тестированием компьютера, которое проводится при помощи специальных диагностических программ.
Если в ходе диагностики POST обнаруживаются какие-либо неисправности в работе системной платы, то пользователю выводится сообщение или предупреждение об ошибке, по которому можно сделать заключение о причине возникновения тех или иных неисправностей. В случае серьезных неполадок дальнейшая загрузка будет приостановлена.
Обычно сообщения POST могут передаваться пользователю в нескольких вариантах:
1. Код ошибки, выдаваемый на порт ввода/вывода. В самом начале каждого теста POST выдает его коды по адресу специального порта ввода/вывода. Их можно прочитать только с помощью специальной платы адаптера, устанавливаемой в соответствующий разъем расширения. Такие платы преимущественно выпускаются для людей, специализирующихся на ремонте и сервисном обслуживании компьютеров. Плату POST устанавливают в разъем расширения. Во время выполнения тестов POST на ее встроенном индикаторе быстро меняются шестнадцатеричные двузначные числа. В случае неожиданного прекращения тестирования на этом индикаторе отобразиться код того теста, на котором случился сбой.
2. Звуковые сигналы. При обнаружении поломки компьютер начинает издавать характерные звуковые сигналы, исходя из которых, определяется неисправный элемент.
3. Сообщения POST BIOS выводимые на экран.
Какой антивирус лучший?
 У каждого человека возникал вопрос: «Какой антивирус является самым лучшим?». Мы уверены, что был такой вопрос и у тебя, потому что каждый пользователь хочет, чтобы его ПК был защищен от вирусов лучшим программным обеспечением. Это понятно!
У каждого человека возникал вопрос: «Какой антивирус является самым лучшим?». Мы уверены, что был такой вопрос и у тебя, потому что каждый пользователь хочет, чтобы его ПК был защищен от вирусов лучшим программным обеспечением. Это понятно!
Но огромное количество антивирусных программ начинающего пользователя заводит в тупик.
Не стоит выяснять с помощью различных форумов, какой антивирус будет лучше, потому что у каждого человека свое мнение.
Мы хотим рассказать об основной причине заражения ПК, о том каким образом не допустить попадания различных вирусов в компьютер и потом уже сделаем выводы о том, какой антивирус является самым лучшим.
Наверняка, мы не удивим тебя, сказав, о том, что очень страшный вирус расположен в наших головах. Ведь из-за этого «вируса» в нужный момент у нас отключаются мозги, и мы указательным пальцем нажимаем кнопку мыши.
Мы не спорим, что хорошее программное обеспечение должно быть в твоем ПК, но намного важнее меньше делать прогулок по инету. Запомни, что вирус – это простая программа, которую запустить может сам пользователь.
Никакие антивирусы не смогут спасти твой ПК от заражений, если ты будешь щелкать на все подряд, что будет смотреться сексуально, заманчиво или же бесплатно. Твой ПК будет заражен обязательно, если ты постоянно будешь открывать непроверенные флешки, читать письма от неизвестных.
Мир мошенников держится на 3 китах: любовь к «халяве», ненормальное любопытство и обычное желание быть богатым без усилий. Каждый день больше 1000 компьютеров заражаются вирусами. Злоумышленникам легче написать интересующий заголовок или письмо с весьма «выгодным» предложением.
И, к сожалению, это работает. Приблизительно 85% заражаются из-за своей глупости.
Очень часто мы запускаем вирус из-за различных заманчивых ссылок.
Мы надеемся, что ты догадался, где постоянно злоумышленники размещают такие ссылки. Понятно же, там, где каждый день бывает огромное количество людей.
А на каких сайтах? Конечно же, на Одноклассниках, ВКонтакте и прочих соц. сетях. Всегда будь очень внимательным к различным ссылкам и сообщениям, ведь в них может быть много разной заразы.
Мы советуем не щелкать на такого типа ссылок, потому что потом могут пропасть ценные данные, не будут открываться важные документы и исчезнут файлы.
Всегда думай, перед тем как щелкнуть по интересной ссылке или же скачать странную программу. Ведь твоему ПК намного страшнее необдуманные твои поступки.
И запомни, твоя осторожность – это отличный антивирус.
Как выбрать ИБП?
Довольно часто отказ домашней техники происходит из-за проблем с электропитанием. Все попадали в ситуацию, когда в доме из-за напряжения сети отключались все электроприборы или начинал мигать свет…
 Иногда это происходит в момент, когда ты из-за отключения компьютера ты терял различные данные, печатал очень важный доклад и тебе приходиться начинать все сначала. Согласись, ведь обидно за несколько секунд потерять свою коллекцию (фильмов, музыки, фотографий), которую ты собирал на протяжении нескольких лет. Для того чтобы избежать неприятных ситуаций мы хотим тебе представить несколько простых советов, что помогут тебе выбрать верный источник для защиты твоей техники.
Иногда это происходит в момент, когда ты из-за отключения компьютера ты терял различные данные, печатал очень важный доклад и тебе приходиться начинать все сначала. Согласись, ведь обидно за несколько секунд потерять свою коллекцию (фильмов, музыки, фотографий), которую ты собирал на протяжении нескольких лет. Для того чтобы избежать неприятных ситуаций мы хотим тебе представить несколько простых советов, что помогут тебе выбрать верный источник для защиты твоей техники.
Совет 1. Нужно выбирать МБП, которое имеет программное обеспечение.
Главная задача источника с бесперебойным питанием – это защита данных и, конечно же, компьютера, именно поэтому программы для сохранения файлов поставляются почти со всеми ИБП. Подобное программное обеспечение будет тебе отображать состояние работы ИБП и отображать параметры электросети, автоматически сохраняются все данные в открытых приложениях во время долгого сбоя. Ты не потеряешь информацию, даже в то время, когда тебя не было возле компьютера в то время, когда выключалось электропитание, а когда восстановиться электроснабжение, ты вернешься к своему рабочему месту и продолжишь работу.
Совет 2. Перед тем как купить ИБП реши, где он будет находиться в доме.
Нужно учитывать параметр (шум) при покупке, и перед этим надо подумать о том, где будет находиться источник. ИБП, который работает от батареи, генерирует где-то 45 децибел 1 метр от ИБП, что может вызывать раздражение. Из-за этого не желательно работающий источник размещать в спальне, но если это нужно, то для того чтобы снизить шум, поставь ИБП за перегородку, а не возле кровати.
Совет 3. Покупай ИБП, что имеет достаточно розеток для устройств и разъемы для защиты телефонных линий.
Обычно пользователи ИБП используют для защиты и периферийной техники. Если ты собираешься подключать к ИБП разные устройства, убедись, что у источника бесперебойного питания есть спец. розетки с защитой от перемен напряжения. Если у тебя есть факс и модем, то нужно чтобы ИБП защищал телефонную линию.
Что такое QR-код?
 Сегодня мы хотим поговорить о QR-коде. Этот код изобрели японцы в 1994 году. И на этот день он завоевал огромную мировую популярность.
Сегодня мы хотим поговорить о QR-коде. Этот код изобрели японцы в 1994 году. И на этот день он завоевал огромную мировую популярность.
Эти коды мы встречаем и на улицах: на упаковке различных товаров, на афишах, в буклетах или даже на визитках.
А если ты еще не видел такие коды, то, наверное, ты был не внимателен. Осмотрись вокруг, и мы уверены, что ты обязательно увидишь QR-код.
QR-код. Что это такое и как он работает?
QR – это аббревиатура. Походит от англ. слов Quick Response, которые обозначают «быстрое реагирование» или же «быстрый отклик». QR-код – это штрих-код, что может иметь большое количество информации, к примеру, 4296 цифр и букв или 7089 цифр.
Каждый человек может сделать себе QR-код и поместить в него всякую информацию о себе. Это может быть номер телефона, адрес сайта и так далее. Но зачем, возникнет у тебя вопрос?
Основное преимущество QR-кода – это быстрое и простое его распознавание любым сканирующим прибором, что поможет тебе всего за 3-7 секунд без ошибок и ручного ввода текста передать информацию получателю.
QR-код может отсканировать любой владелец телефона (смартфона), в котором имеется камера и возможность, для того чтобы установить программу для сканирования. Нужно отметить, что большинство современных телефонов выпускаются уже вместе с программой «сканер». А если этой программы нет, то ее можно всегда скачать и установить самостоятельно.
После запуска такой программы для того чтобы отсканировать, ты наводишь камеру на QR-код и через несколько секунд получишь его расшифровку.
После того, как этот код отсканируешь, ты сразу можешь перейти на сайт, если указан адрес сайта, позвонить, если есть номер телефона, и так далее.
Если ты занимаешься торговлей и у тебя есть свой сайт или ты просто хочешь поместить себе на визитку QR-код с информацией про себя. Это сделать очень просто. Ты должен зайти на сайт для генерации QR-кода и всего лишь ввести свои данные, а потом нажать кнопку «Создать код». Через несколько секунд твой код будет готов.
Попробуй, ведь это на самом деле легко!
Что такое драйвер и зачем он нужен. Как установить драйвер
Вы купили для своего компьютера какое-либо устройство (видеокарту, роутер, принтер, сканер, вебкамеру и т.п.), подсоединили его и желаете начать использовать долгожданное приобретение?
Но вот беда — компьютер не может определить что за устройство подключено, либо определил, но пользоваться устройством по прежнему невозможно.
Не спешите нести покупку в магазин и утверждать что Вам продали некачественный товар. Просто необходимо установить драйвер.
 Драйвер — это специальная программа, которая является посредником между операционной системой компьютера и устройством. Эта программа «объясняет» компьютеру какое оборудование к нему подключено и как правильно его использовать.
Драйвер — это специальная программа, которая является посредником между операционной системой компьютера и устройством. Эта программа «объясняет» компьютеру какое оборудование к нему подключено и как правильно его использовать.
Драйверы необходимы для всех устройств компьютера — для видеокарты и материнской платы, принтера, мыши и фотокамеры.
Большинство стандартных драйверов уже изначально установлено в Windows 7, однако многие производители стараются комплектовать свои устройства специализированными драйверами.
Как правило, при покупке компьютерной периферии в комплекте с приобретаемым принтером или мышью имеется диск — на нем и записаны драйверы.
Чтобы новое усройство функционировало наилучшим образом, установите для него драйверы с диска. Для этого вставьте диск в дисковод, выполнится программа автозагрузки. Внимательно ознакомьтесь со всеми пунктами меню — как правило там предусмотрена возможность установки драйвера, а также документация к устройству и полезные ссылки.
Выберите пункт меню «установка драйвера» и следуйте подсказкам программы-установщика.
После того как драйвер установлен, необходимо перезагрузить компьютер.
Всё просто, теперь новое усройство готово к работе!
Иногда драйверы не могут быть установлены, либо диск утерян или операционная система даже после установки драйверов не может найти новое устройство. В этом случае лучше обратиться за помощью в настройке компьютера, чем безрезультатно ломать себе голову или оборудование.