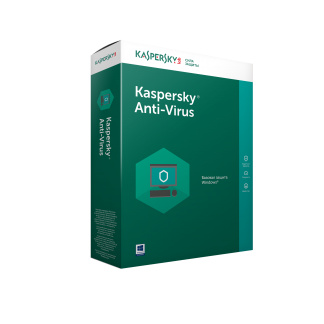Несмотря на то, что все большее количество людей пользуются поисковой системой Google, многие и не представляют, что поиск может предоставить намного больше возможностей, чем это кажется на первый взгляд. Знание некоторых приемов заставит поисковую машину выдавать в результатах поиска наиболее соответствующую вашим запросам информацию, чем сделает сам процесс поиска более быстрым и удобным.
12 поисковых команд для эффективного поиска в Google
Поиск точной фразы (оператор «…»)
Если вы хотите, чтобы Google нашел веб-страницы, содержащие конкретную фразу, со словами в определенной морфологической форме и порядком расположения, возьмите её в кавычки.
Например, введите в поисковую строку:
«сколько волка ни корми, а он все в лес смотрит»
Гугл будет искать веб-страницы, где есть именно такая фраза. Тогда как если бы кавычек не было, в результатах поиска на первых местах могли бы оказаться ресурсы, где искомые слова разбросаны по странице, или находятся не в той форме или не в том порядке.
То есть, использовав кавычки, вы дали команду поисковику искать те страницы, где слова расположены именно в том виде, в котором вы их напечатали. В итоге результаты поиска гораздо более будут соответствовать вашему запросу.
Поиск файла определенного формата (оператор filetype: )
Google индексирует не только веб-страницы, такие как HTML. Вы можете использовать Google, чтобы найти документы практически любого формата, включая PDF файлы и документы Word.
Допустим, возникла необходимость найти файл в формате pdf, например, бланк искового заявления. Как это сделать? Для этого ограничьте поиск, используя оператор filetype. Напишите в запросе название документа, затем filetype, двоеточие и формат файла, который вам нужен.
Например:
исковое заявление о возмещение ущерба filetype:pdf
или
modal verbs exersices fyletype:doc
Можно также взять искомую фразу в кавычки (вот так: «исковое заявление о возмещение ущерба» filetype:pdf), тогда поиск выдаст наиболее релевантные вашему запросу результаты.
Кстати, Google ищет файлы следующих форматов (если они вообще присутсвуют в сети): pdf, txt (Text), doc (Microsoft Word), ppt (Microsoft PowerPoint), xls (Microsoft Excel), wri (Microsoft Write), lwp (Lotus WordPro), wri, mw (Microsoft Write), rtf (Rich Text Format), swf (Shockwave Flash) и некоторые другие.
Найти определение слова (поиск по словарям, оператор define: )
С помощью Google вы можете быстро найти определение почти любого слова или узнать значение акронима. Для этого просто введите слово define, затем поставьте двоеточие и искомое слово, и изучайте результаты поиска, так называемые «Web definition».
Например:
define:laser
или
define:лазер
Данный поиск по словарям очень хорош, если вам нужно определение английского слова. Для русских слов обычно дается информация из Википедии.
Поиск по заголовкам страниц (оператор allintitle: )
Заголовок каждой веб-страницы находится в самом верху браузера. Например, заголовок этой страницы — «Как искать в Google: поисковые команды на примерах».
С помощью команды allintitle: вы можете ограничить Google поиск только веб-страницами с определенными названиями.
К примеру, если вы хотите найти исключительно страницы, содержащие в заголовках слова «теннисные чемпионаты», использовуйте следующий синтаксис:
allintitle:теннисные чемпионаты
В результатах будут показываться страницы, содержащие все слова из запроса.
Поиск по слову в URL (оператор inurl: )
Если вы хотите найти определенное слово, ограничив поиск только адресами сайтов, вы можете использовать команду inurl.
Кстати, аббревиатура URL расшифровывается как «Uniform Resource Locator», и это адрес ресурса, страницы сайта, файла и т.п. в сети Интернет. Например, URL-адрес этой страницы находится в адресной строке в верхней части браузера и должны включать в себя «programmistan.narod.ru» в качестве первой его части.
Оператор inurl (буквально: в адресе ресурса) позволяет искать определенное слово в адресах страниц. Например, если вы желаете найти все URL, которые содержат слово «grammar» с помощью Google, впишите в поисковую строку следующее:
inurl:grammar
Вводить команду надо перед каждым искомым словом.
Поиск по URL сайтов (оператор — allinurl: )
Команда allinurl ограничивает результаты поиска только теми страницами, которые содержат в своем адресе все указанные слова.
Например, вы хотите найти все URL, содержащие слова «passive voice worksheets» или «modal verbs» (для тех, кто интересуется грамматикой английского языка). Запрос в строке поиска будет выглядеть следующим образом:
allinurl:passive voice worksheets
или
allinurl:modal verbs
В результате Google найдет страницы, содержащие в своих адресах все искомые слова.
Как посмотреть кэш сайта (оператор — cache: )
Иногда по разным причинам бывает, что нужный вам сайт недоступен для просмотра. Однако с помощью оператора cache вы можете увидеть последнюю сохраненную Гуглом копию сайта.
Запрос в строке поиска:
cache:www.svobodanews.ru
или
cache:www.svobodanews.ru “Поверх барьеров”
Во втором случае дана команда Google найти копию веб-страницы с указанными словами, которые и будут подсвечены в найденном кэше.
Как найти информацию о веб-сайте (оператор info: )
info — уникальная команда Google, дающая возможность получить некоторый набор информации о том или ином вебсайте. Информация включает в себя краткое резюме сайта, его кэш, ссылки на сайт с других интернет- ресурсов и исходящие ссылки с сайта, сходные по тематике ресурсы и пр.
Пример запроса:
info:www.svobodanews.ru
Как искать по сайту (оператор site: )
Далеко не все сайты предоставляют возможность поиска по собственному содержанию, однако вы можете воспользоваться поисковой машиной Google и командой site: , чтобы сделать это самостоятельно.
Для этого существует следующий синтаксис запроса: site:url «нужное вам ключевое слово или слова» .
Например:
site:programmistan.narod.ru «антивирус»
или
site:www.odnoklassniki.ru Иван Иванов 33 года Иваново
Последний пример показывает, как можно искать людей в социальных сетях, например на сайтах Одноклассники или Вконтакте без регистрации.
Как найти информацию о кинофильмах (оператор movie: )
Собираетесь пойти в кино, но не знаете, где и что идет? Просто введите в строке поиска Google слово movie (или, если вы пользуетесь google.ru, можно набрать и по-русски: киноафиша), и поисковик, определив по IP ваше местоположение, сообщит, какие фильмы и в каких кинотеатрах идут в вашем городе, даст расписание киносеансов и краткое резюме каждого фильма. Чтобы посмотреть, что идет в другом городе, просто измените местоположение, вписав название этого города в соответствующее поле в левой боковой панели. Этот сервис Google называется «Киноафиша».
Если вам нужна информация по конкретному фильму, введите запрос, используя оператор movie: , затем название фильма.
Например:
movie:Судья Дредд 3D
Вы узнаете расписание местных киносеансов.
Как узнать прогноз погоды в любой точке мира
Просто введите в поисковой строке слово weather, затем название любого города мира, который вас интересует, и Google поможет получить моментальный прогноз погоды.
Например:
weather санкт-петербург
или (для Google.ru)
погода санкт-петербург
В результате вы увидите градусы по Цельсию и Фаренгейту, данные о силе и направлении ветра, облачности, влажности воздуха и прогноз погоды на ближайшие 4 дня.
Поиск по картинкам Google (поиск изображений в Интернете по подписям)
И ещё одна интересная вещь, которую предоставляет Google, а именно сервис Google Картинки (images.google.com). Пользуясь этим сервисом, можно не только искать определенные картинки, отфильтровав результаты по размеру, цвету и другим параметрам, но и узнавать информацию об определенных изображениях.
Допустим, вам нужны сведения о какой-либо фотографии, которая имеется у вас на компьютере или вы увидели в Интернете. Нажимаете на сервис Images (Картинки) на верхней панели поисковика, далее просто щелкаете на значок фотоаппарата в поисковой строке, чтобы загрузить изображение с компьютера или из Интернета. (Чтобы узнать адрес картинки в интернете, щелкните правой кнопкой мыши на нужном вам изображении и нажмите «Copy Image Location» (Копировать адрес изображения)). Гугл сообщит все, что ему известно об этой картинке, где она встречается в сети, а также покажет похожие.
Согласитесь, знание этих нехитрых приемов поможет сэкономить время и сделать поиск в Google ещё более удобным, рациональным и результативным.



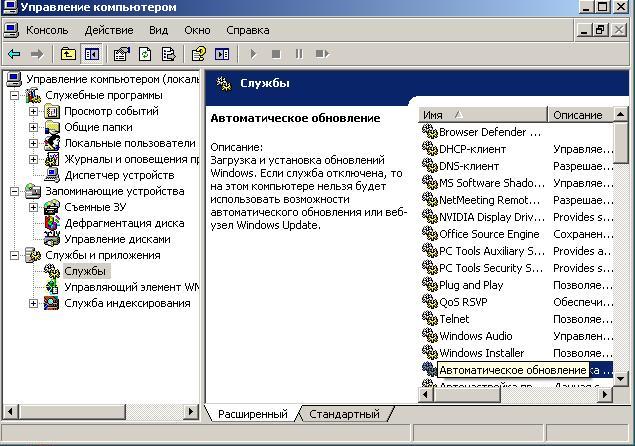 В появившемся диалоговом окне «Автоматическое обновление» на вкладке «Общие» в разделе «Состояние» нажмите кнопку «Стоп». В разделе «Тип запуска» выберите «Отключено». Нажмите «OK».
В появившемся диалоговом окне «Автоматическое обновление» на вкладке «Общие» в разделе «Состояние» нажмите кнопку «Стоп». В разделе «Тип запуска» выберите «Отключено». Нажмите «OK».