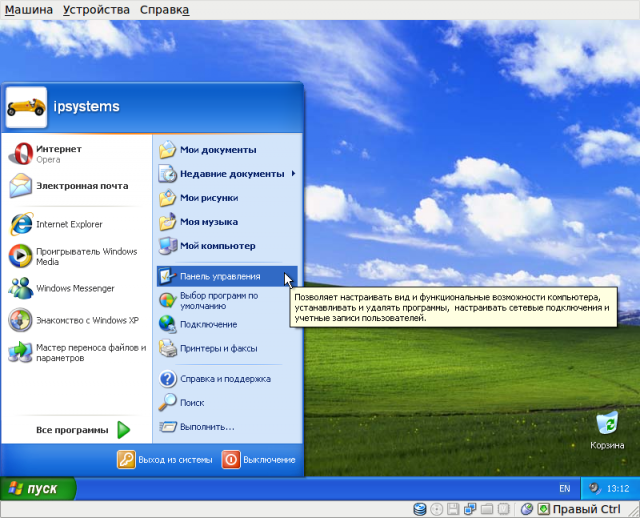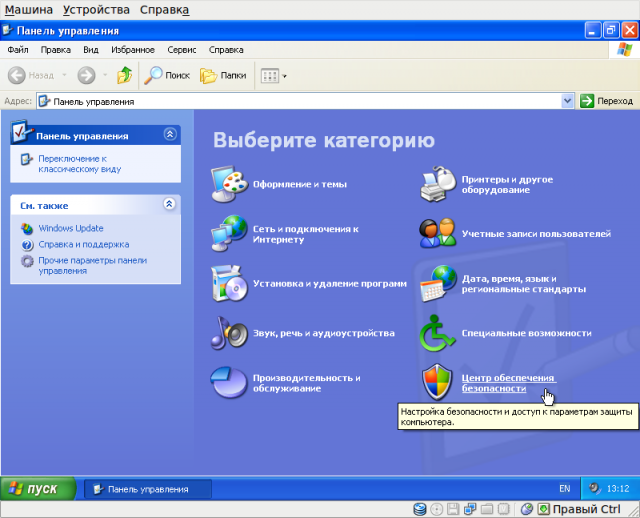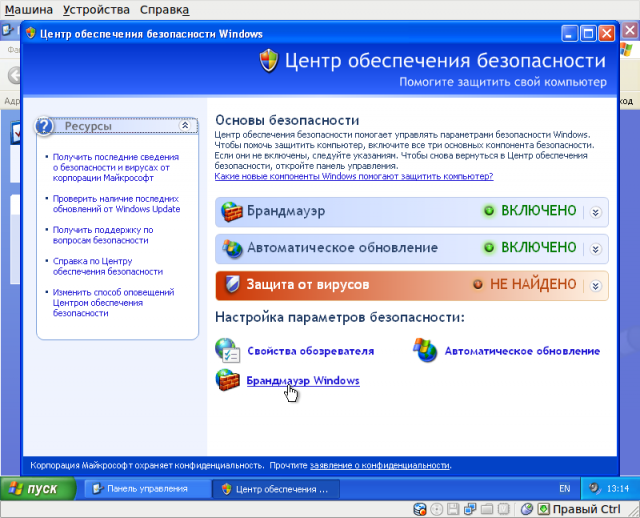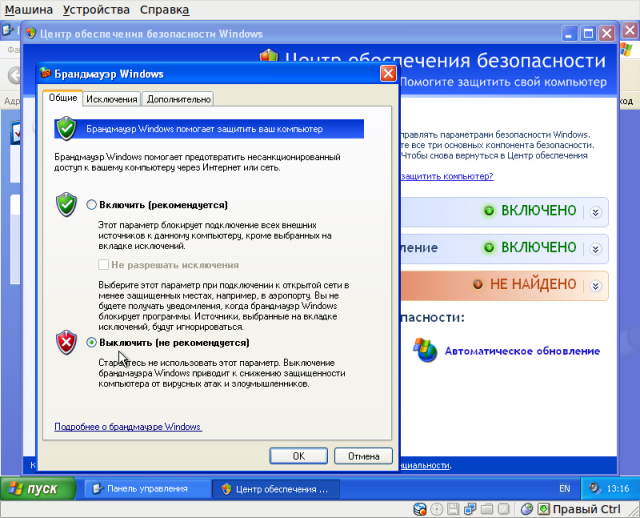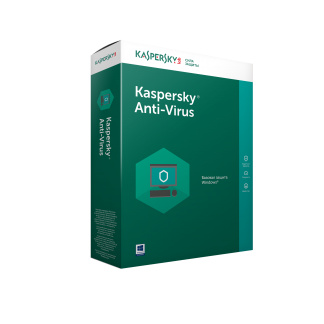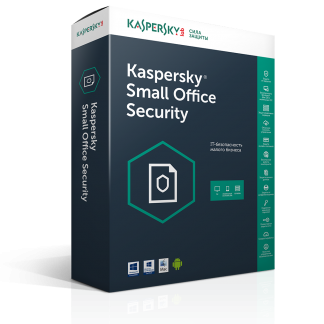Учетная запись пользователя ограничивает или расширяет возможности пользователя по различного рода возможностям в среде Windows. К примеру, если вы хотите что бы кто то имел ограниченные права на открытие файлов или запуск программ это можно сделать создав для него соответствующую учетную запись. Прочитав данную статью, вы поймете как же ее все таки можно создать.
Шаг 1: Заходим в меню пуск, далее заходим в панель управления.
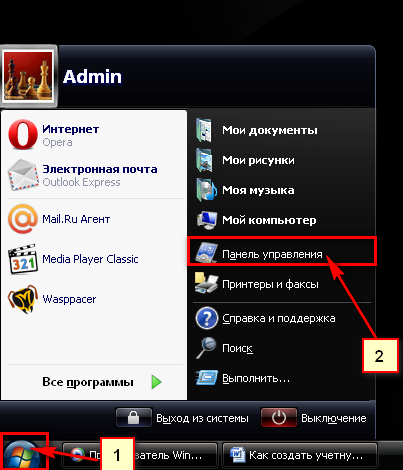
Шаг 2: Далее заходим в «Учетные записи пользователей.
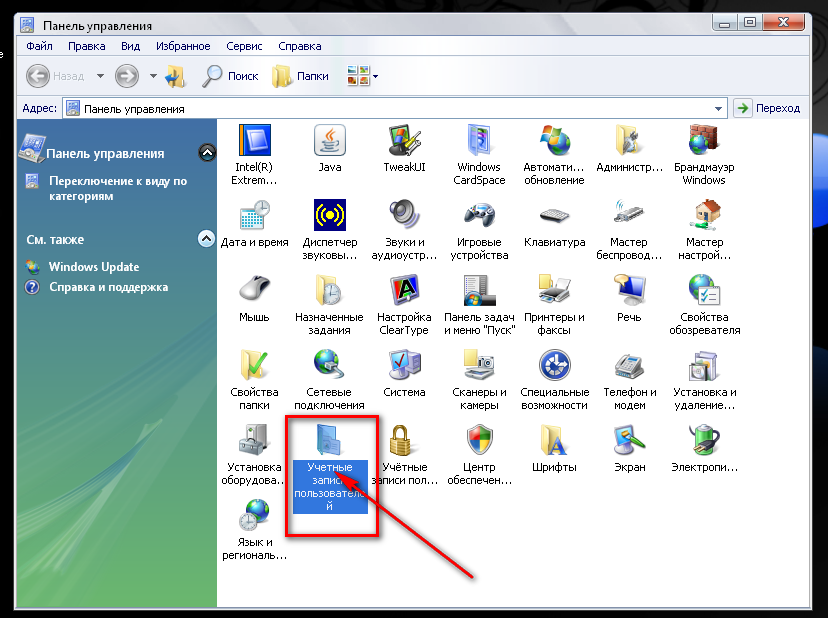
Шаг 3: Нажимаем создание учетной записи.
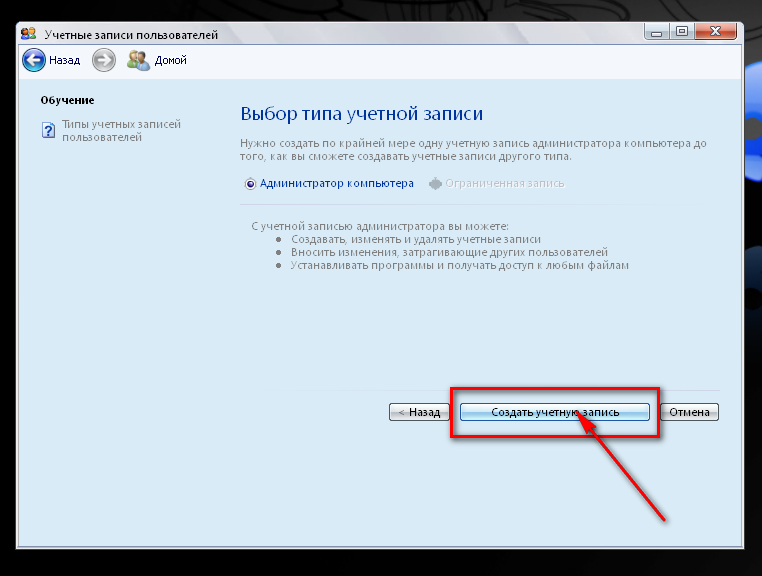
Шаг 4: Далее вводим имя учетной записи и нажимаем далее.
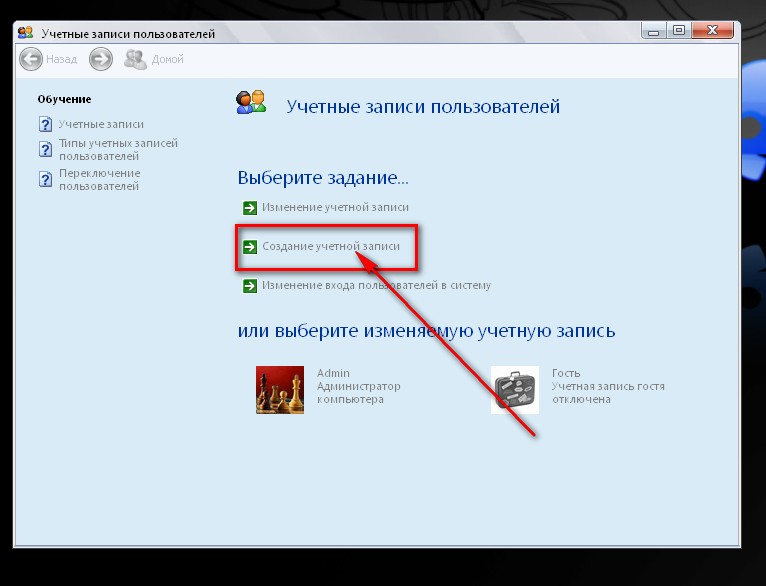
Шаг 5: Потом нажимаем на «Создание учетной записи»
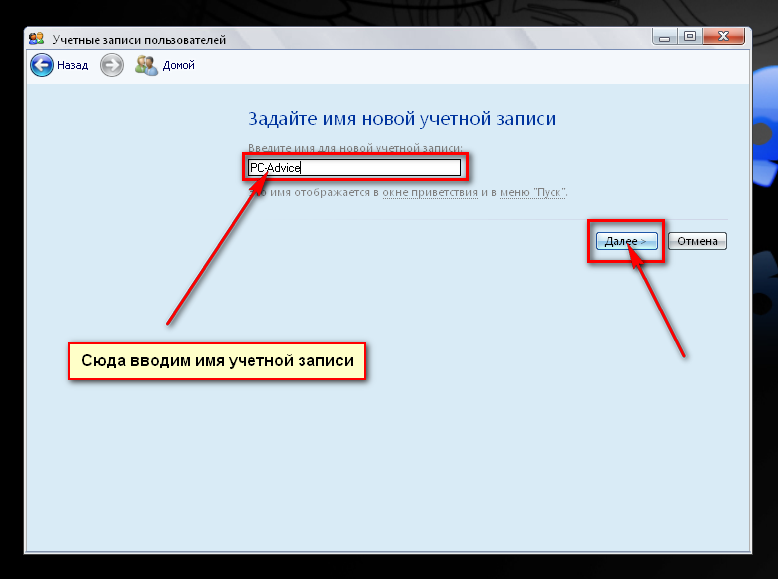
Шаг 6: Готово, учетная запись успешно создана.
Так же вы всегда можете прибегнуть к услугам квалифицированного специалиста через страничку контакты . Быстрая компьютерная помощь. Абонентское обслуживание компьютеров. Услуги системного администратора в Минске.
Перечень предоставляемых услуг
Доступ к компьютеру — имеет каждый. Но если установить пароль к определенной учетной записи — доступ будет ограничен. Как же установить или поставить пароль в ОС Windows XP?, процедура достаточно легкая.
Шаг 1: Нажимаем «Пуск» , выбираем «Панель управления».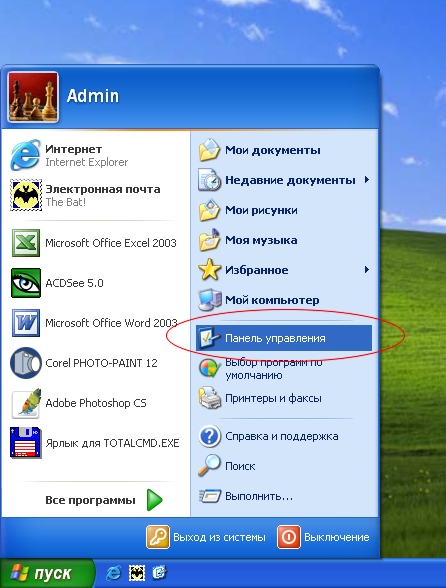
Шаг 2: В «Панели управления», выбираем «Учетные записи пользователей»:
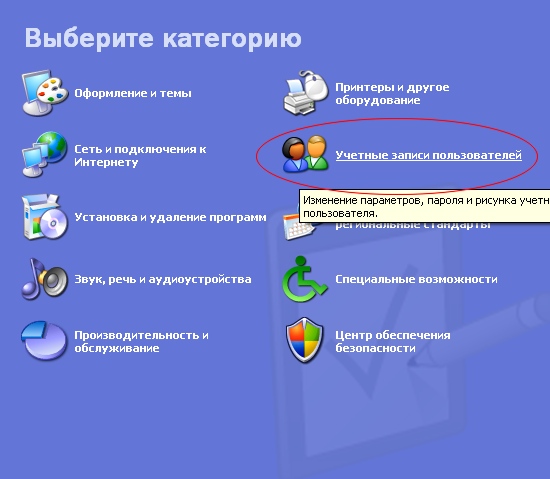
Шаг 3: В открывшемся окне «Учетные записи пользователей», выбираем «Изменение учетной записи»:
Далее выбираем изменяемую учетную запись, в нашем случая «Admin»:
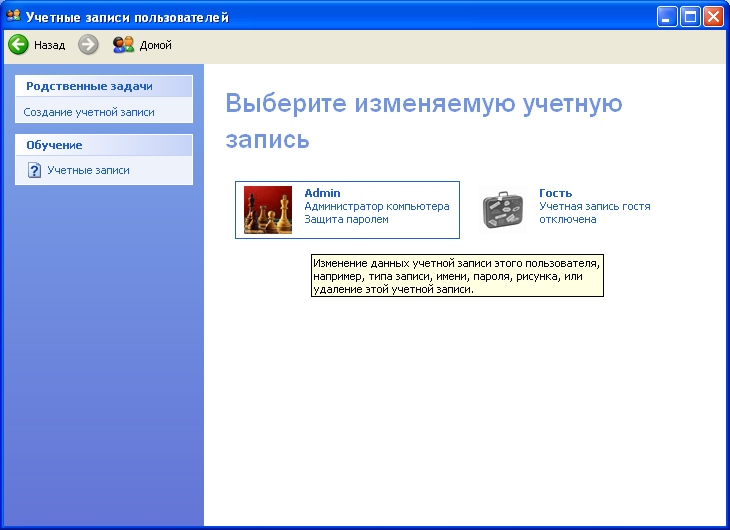
Шаг 4: Теперь выбираем «Создание пароля»:
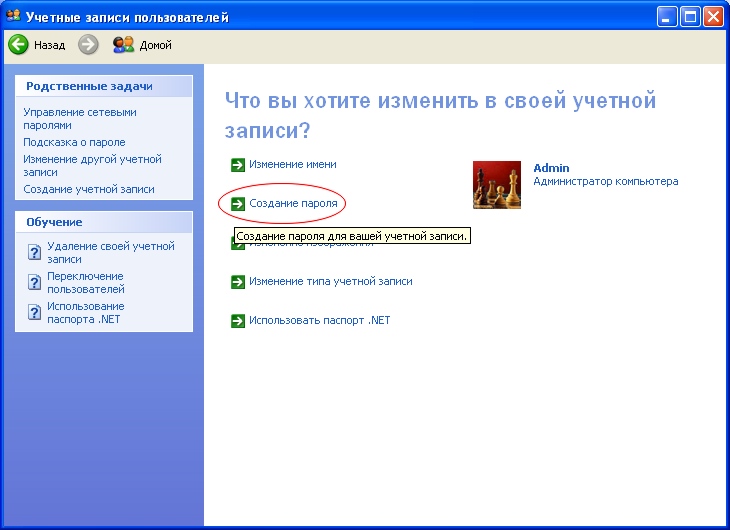
Шаг 5: В следующем окне вводим пароль для учетной записи, повторяем его еще раз и вводим фразу или слово для напоминания пароля, если есть опасения, что вы забудете пароль. Обратите внимание, фраза будет видна всем пользователем компьютера при загрузке окна приветствия, где нужно вводить пароль.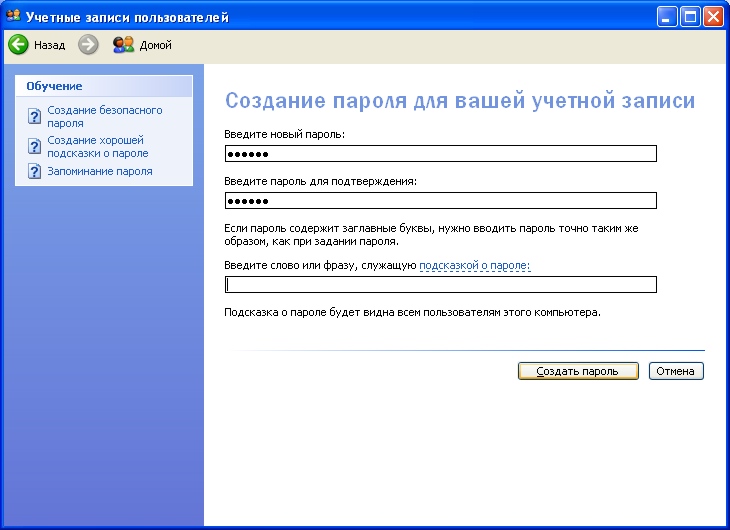
Шаг 6:
Нажимаем на кнопку «Создать пароль». Все, ваша учетная запись доступна только для вас. Только человек знающий пароль, может воспользоваться вашим компьютером.
Так же вы всегда можете прибегнуть к услугам квалифицированного специалиста через страничку контакты. Быстрая компьютерная помощь. Абонентское обслуживание компьютеров. Услуги системного администратора в Минске.
Операционная система Windows не вечна и рано или поздно начинает сбоить. В случае критических ошибок в ОС встроен механизм «борьбы», если это можно так назвать – в этом случае Windows автоматически перезагружается. Это помогает, но не всегда, поэтому для того чтобы узнать причины этих перезагрузок нам нужно отключить эту процедуру. В результате система не вырубиться, а на мониторе появиться синий экран с BSOD-кодом ошибки или «синий экран смерти»
Шаг 1: Жмем правой кнопкой на «Мой компьютер» и выбираем строку – Свойства

Шаг 2: В результате откроется окно «Свойства системы» , здесь нужно перети на вкладку – Дополнительно (либо сначала выбрать строку Дополнительные параметры системы, а потом вкладку Дополнительно, если это Windows 7 или Vista). Теперь в этой вкладке внизу находим блок «Загрузка и востоновление» и жмем кнопку – Параметры.
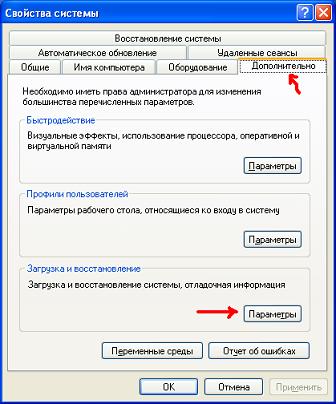
Шаг3: В следующем окне ищем раздел «Отказ системы» – рис.3, в нем параметр – Выполнить автоматическую перезагрузку и убераем с него галочку. Жмем ОК.

Теперь при появлении критической ошибки Ваша система не будет автоматически перезагружаться, а выйдет синий экран с соответствующим BSOD-кодом.
Так же вы всегда можете прибегнуть к услугам квалифицированного специалиста через страничку контакты . Быстрая компьютерная помощь. Абонентское обслуживание компьютеров. Услуги системного администратора в Минске.
 Пуск — Панель управления — Центр обеспечения безопасности — Брандмауэр Windows — Выключить — ОК
Пуск — Панель управления — Центр обеспечения безопасности — Брандмауэр Windows — Выключить — ОК
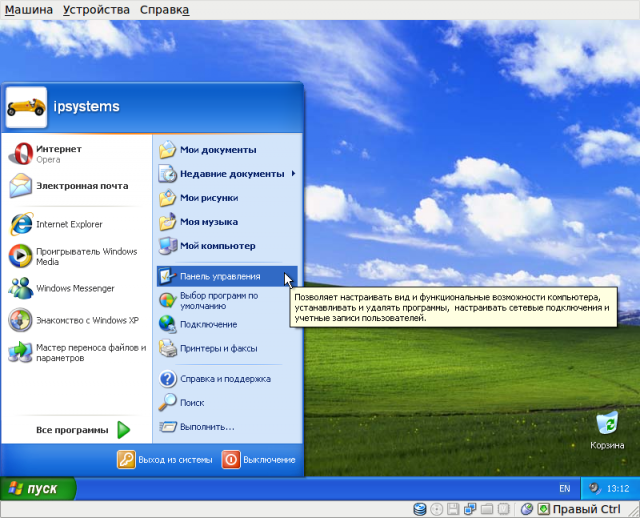
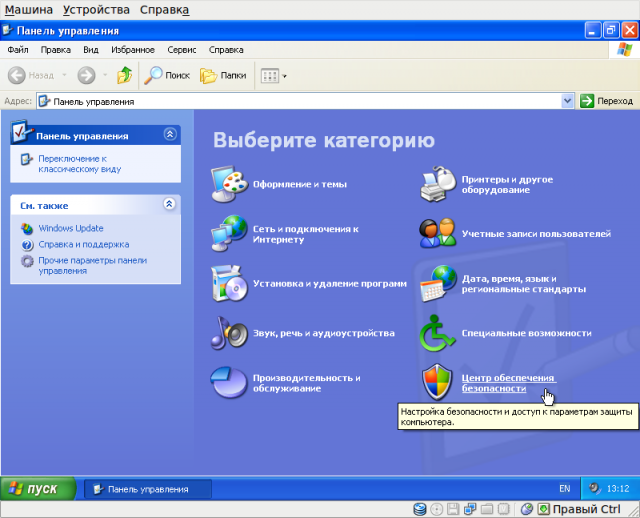
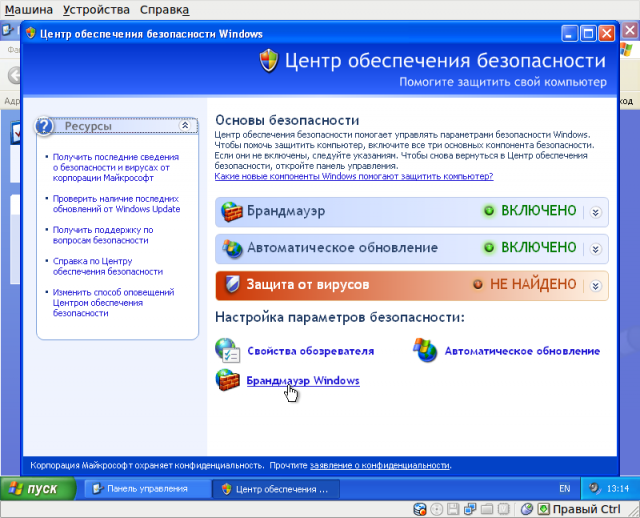
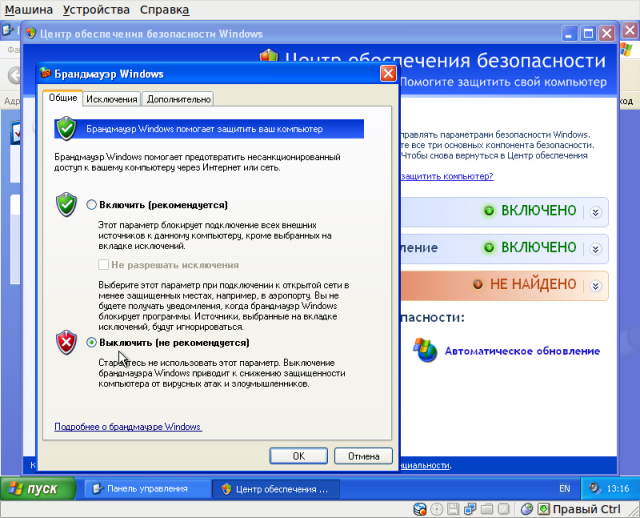
Так же вы всегда можете прибегнуть к услугам квалифицированного специалиста через страничку контакты . Быстрая компьютерная помощь. Абонентское обслуживание компьютеров. Услуги системного администратора в Минске.
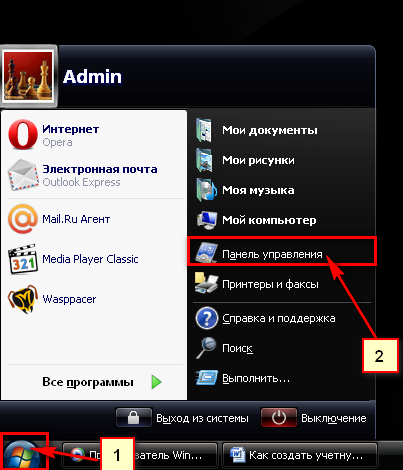
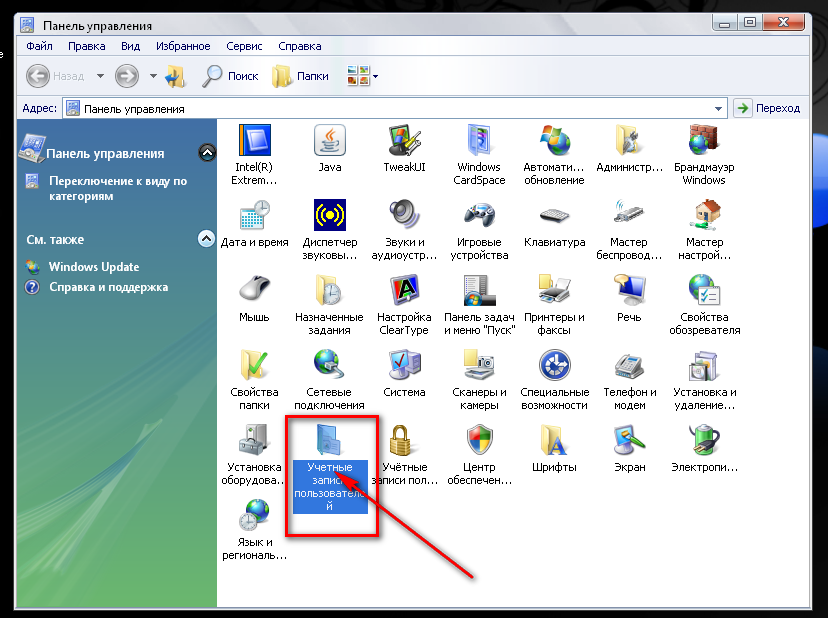
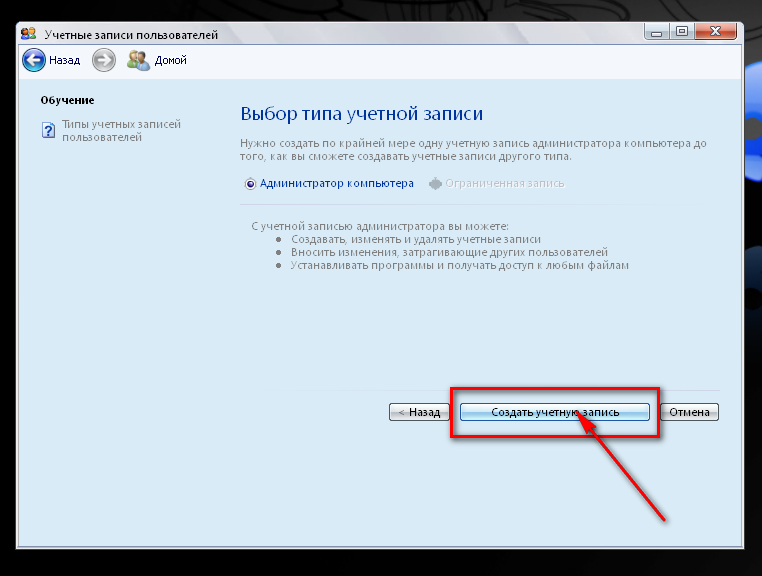
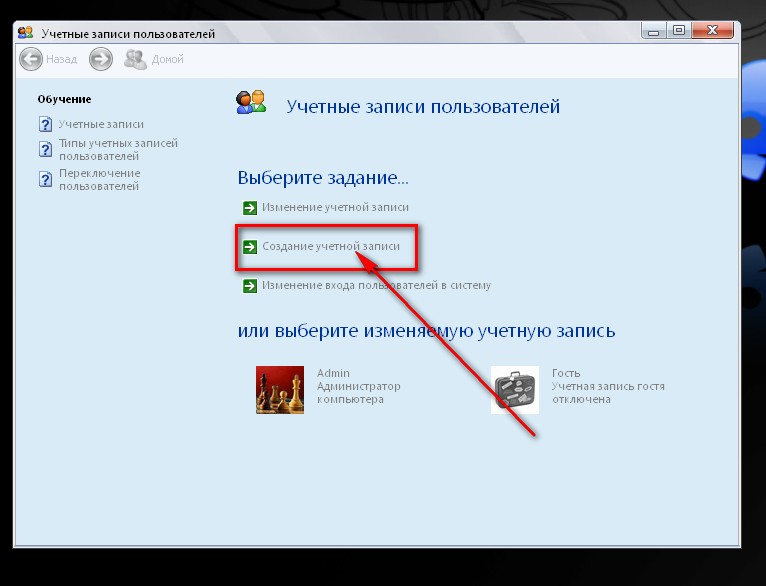
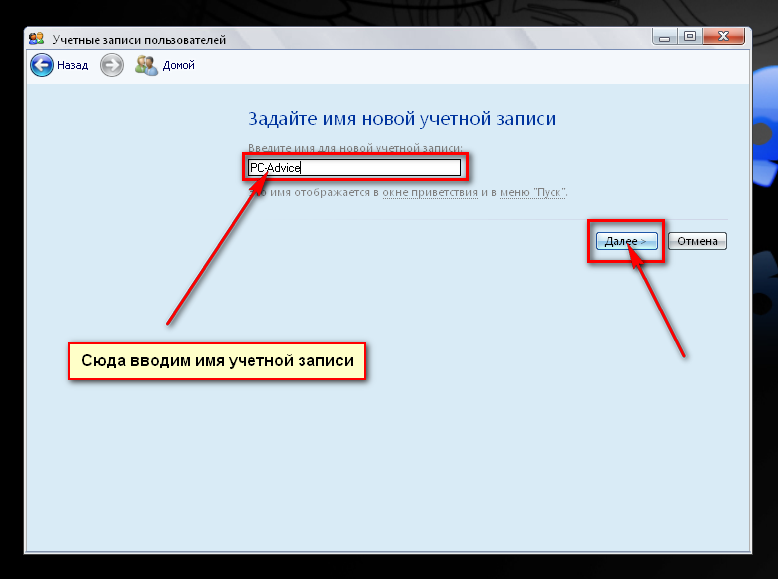



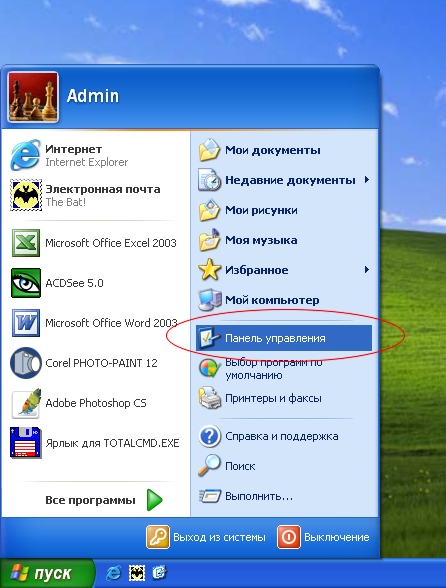
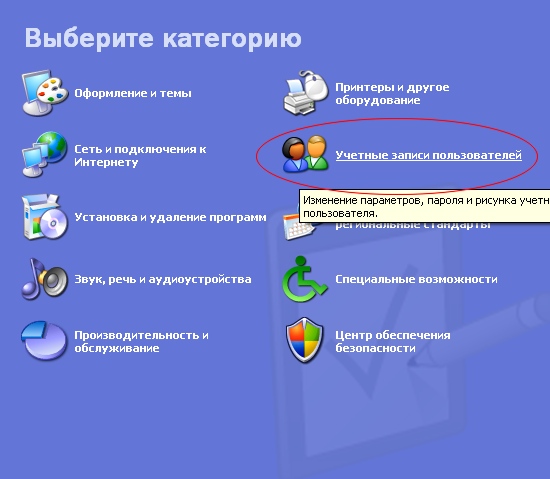
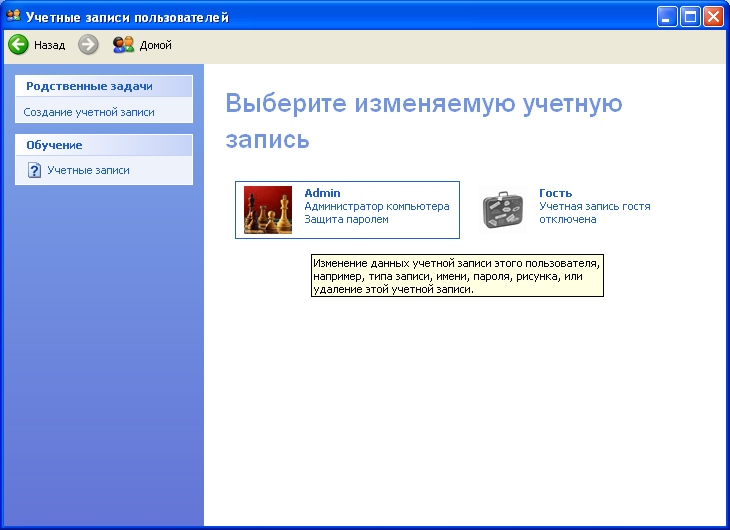
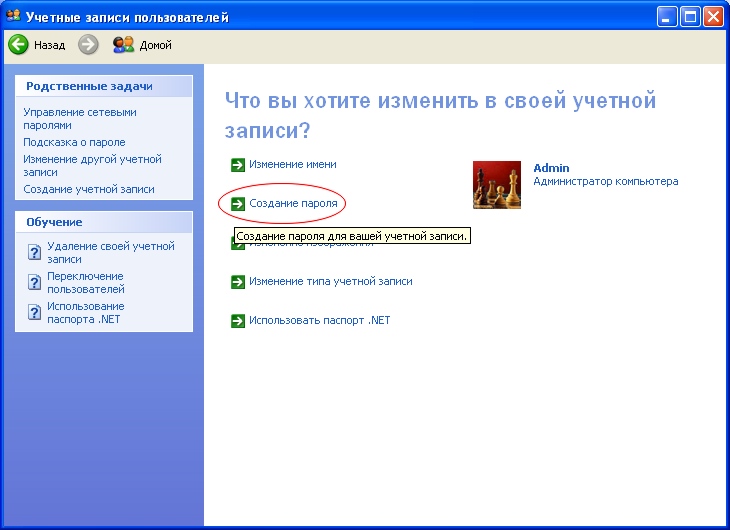
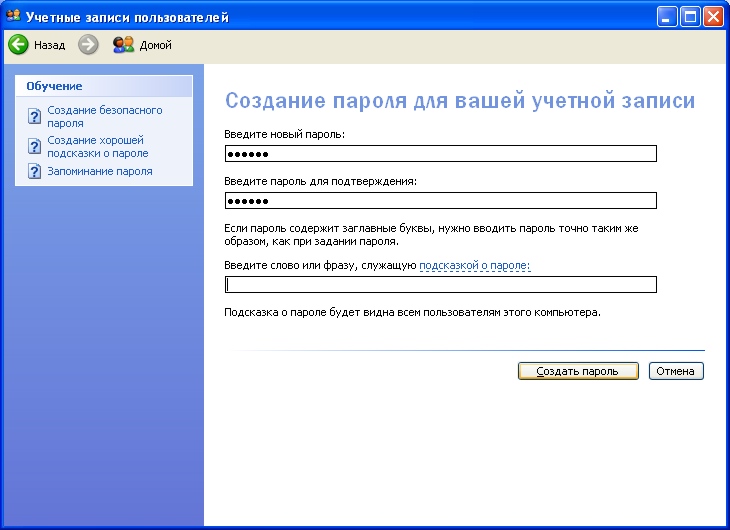

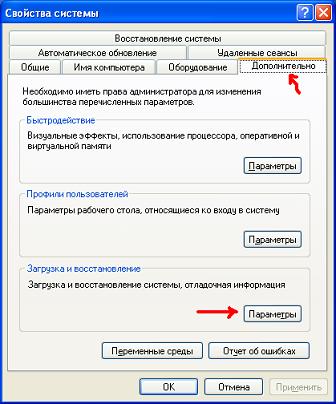

 Пуск — Панель управления — Система и безопасность — Брандмауэр Windows — Включение и отключение брандмауэра Windows — Отключить брандмауэр Windows (не рекомендуется) — ОК
Пуск — Панель управления — Система и безопасность — Брандмауэр Windows — Включение и отключение брандмауэра Windows — Отключить брандмауэр Windows (не рекомендуется) — ОК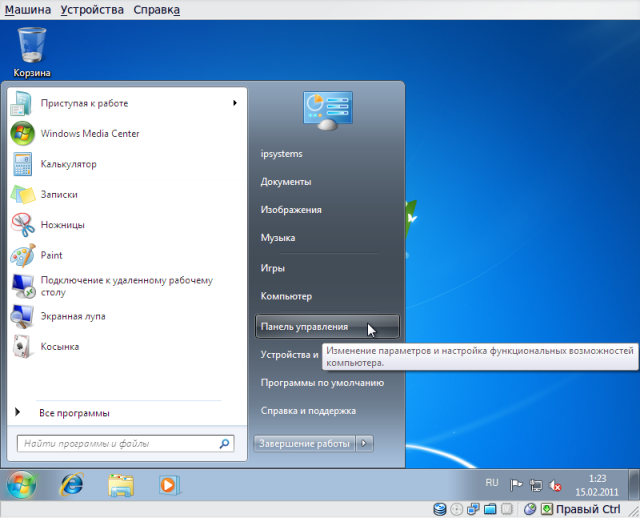
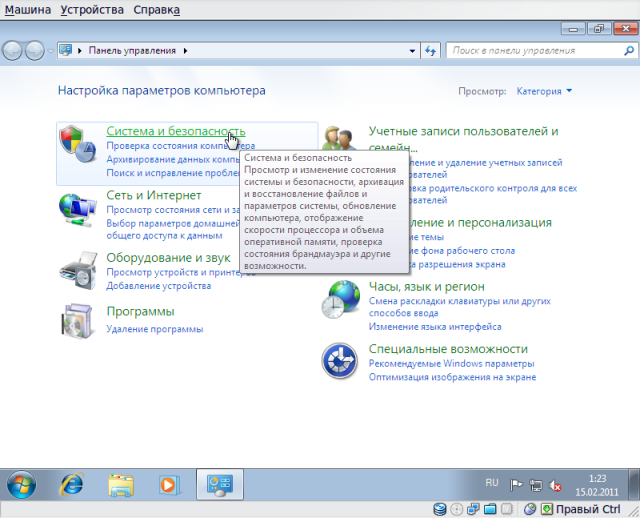
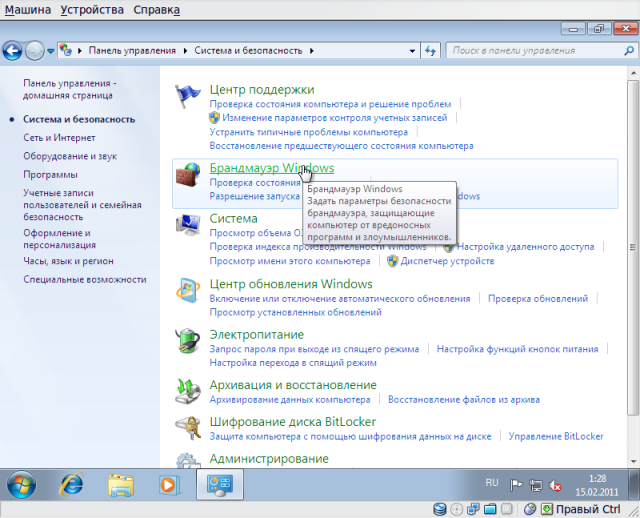
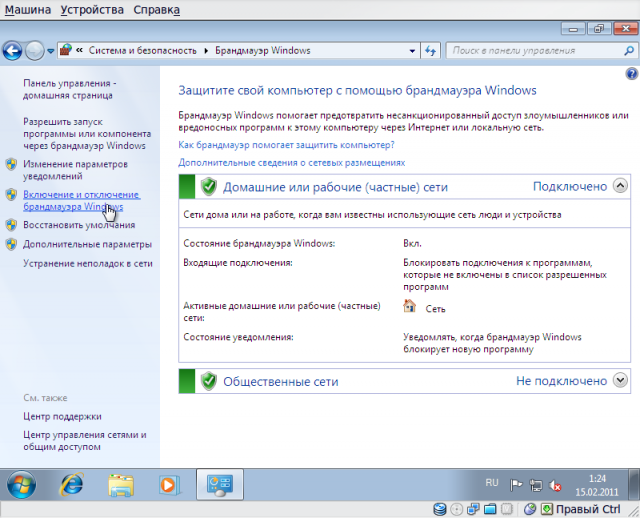
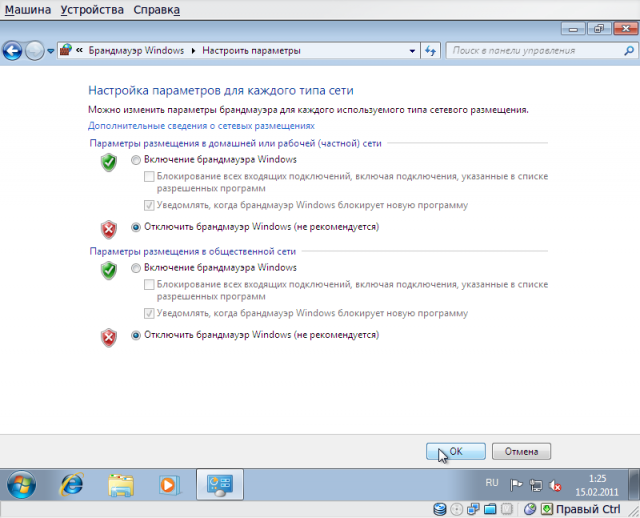
 Пуск — Панель управления — Центр обеспечения безопасности — Брандмауэр Windows — Выключить — ОК
Пуск — Панель управления — Центр обеспечения безопасности — Брандмауэр Windows — Выключить — ОК